excel 2019相关系数是描述两个测量值变量之间的离散程度的指标。利用相关系数,可以判断两个测量值变量的变化是否相关。下面以具体实例详细讲解如何利用相关系数,来分析数据的具体应用技巧。
STEP01:打开“相关系数分析.xlsx”工作簿,切换到“数据”选项卡,然后在“分析”组中单击“数据分析”按钮,打开“数据分析”对话框,如图7-51所示。
STEP02:打开“数据分析”对话框后,在“分析工具”列表框中选择“相关系数”选项,然后单击“确定”按钮,如图7-52所示。
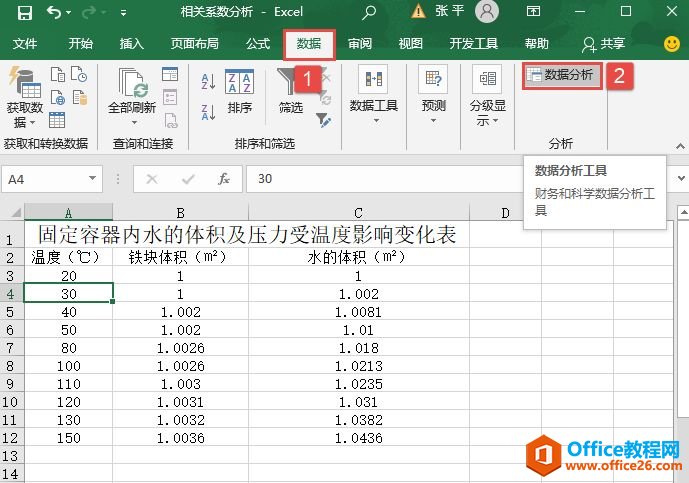
图7-51 单击“数据分析”按钮
Excel 2019如何创建方案摘要
excel2019方案创建完成后,还可以建立方案摘要,以便更直观地显示不同变量值时的计算结果。创建方案摘要的具体操作步骤如下。STEP01:打开方案摘要.xlsx工作簿,切换至Sheet1工作表,在主页
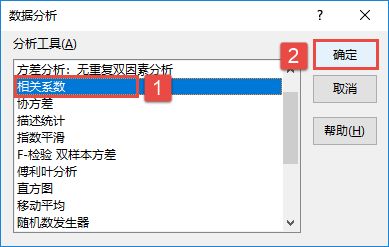
图7-52 选择相关系数分析工具
STEP03:随后会打开“相关系数”对话框,在“输入”列表区域设置输入区域为“$A$3:$C$12”,在“分组方式”列表中单击选中“逐列”单选按钮,并勾选“标志位于第一行”复选框,在“输出选项”列表中单击选中“输出区域”单选按钮,设置输出区域为“$E$3”单元格,最后单击“确定”按钮,如图7-53所示。此时,即可在从E3开始的单元格中看到分析的结果,如图7-54所示。
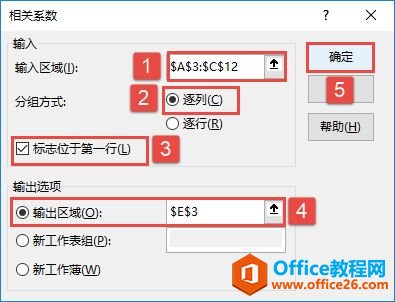
图7-53 设置相关系数属性参数
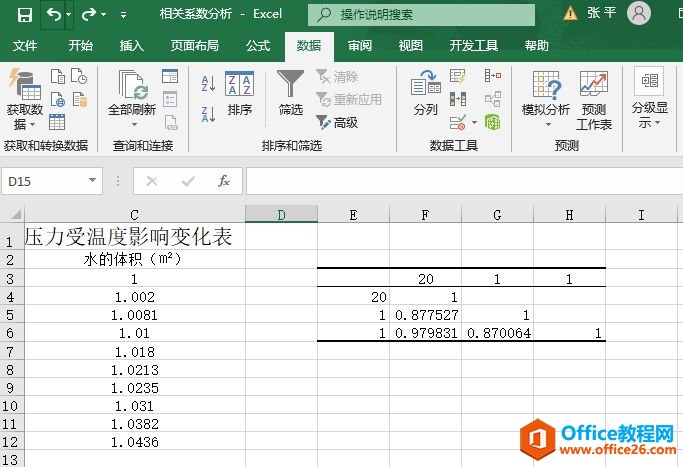
图7-54 相关系数分析结果
Excel 2019如何合并方案
excel在方案管理器对话框中只显示当前活动工作表中建立的方案,其他工作表中建立的方案不会显示出来。为了便于用户查看方案,可以使用合并功能将每张工作表中建立的方案合并到一张工作






