仍以“主科目成绩表.xlsx”工作簿...
如果采用高级筛选方式则可将筛选出的结果存放于其他位置,以便分析数据。在高级筛选方式下可以实现同时满足两个条件的筛选。
仍以“主科目成绩表.xlsx”工作簿为例,筛选出“总分在245分以上且语文成绩在83分以上”的记录,具体操作步骤如下。
STEP01:在A17:B19单元格区域输入要进行筛选的条件,输入结果如图6-53所示。
STEP02:单击数据区域中的任意单元格,这里选择B2单元格,切换至“数据”选项卡,单击“排序和筛选”组中的“高级”按钮,打开“高级筛选”对话框,如图6-54所示。
如何在excel中使用SQL查询
Microsoftquery用的是access语法如:判断空oracle-----------》nvl(xx,0)sqlserver-------------》isnull(xx,0)access-------------》iif(IsNull(fee),0,fee)------------------------一、准备二、定义表-------------------

图6-53 输入筛选条件

图6-54 单击“高级”按钮
STEP03:如图6-55所示,在“方式”列表框中选择“将筛选结果复制到其他位置”单选按钮,设置引用的“列表区域”位置为“Sheet1!$A$1:$F$14”,引用的“条件区域”为“Sheet1!$A$18:$B$19”,并选择将筛选的结果复制到“Sheet1! $D$21:$I$30”单元格区域处,最后单击“确定”按钮完成高级筛选设置。最终结果如图6-56所示。
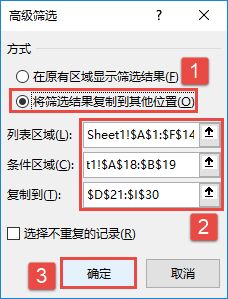
图6-55 设置高级筛选
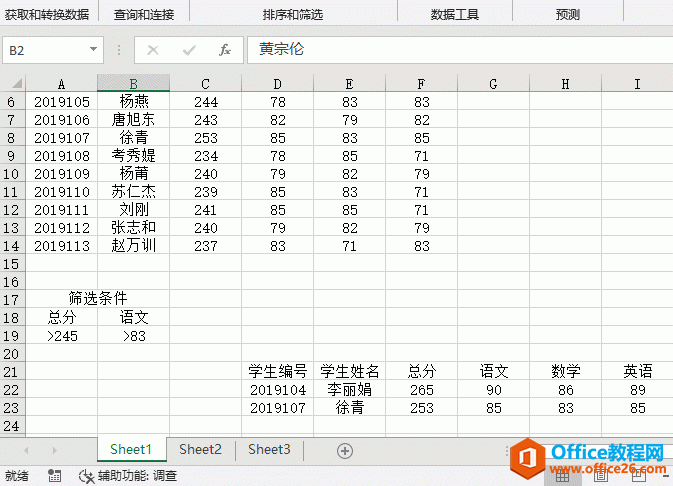
图6-56 高级筛选结果
excel数据透视图操作方式
1、先圈住要做视图的区域,如图12、插入》数据透视表,点下拉小标识,选择数据透视图(注,可能此功能没有,右键工具栏空白-》自定义快速访问工具--》所有--》按下S找到视图透视,添






