excel 2019抽样分析工具以数据源区域为总体的数据产生一个随机样本。当总体太大而不能进行处理或绘制时,可以选用具有代表性的样本。如果确认输入区域中的数据是周期性的,还可以对一个周期特定时间段中的数值进行采样。下面通过实例具体讲解该工具的使用技巧。
已知两个零件的测试数值,使用抽样分析工具对测试数值分析,并返回随机数。原始数据如图7-77所示。
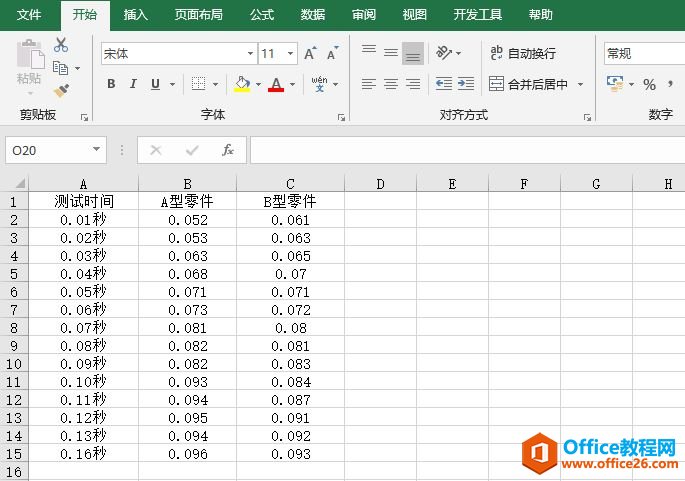
图7-77 原始数据
STEP01:切换到“数据”选项卡,然后在“分析”组中单击“数据分析”按钮,打开如图7-78所示的“数据分析”对话框。在“分析工具”列表框中选择“抽样”选项,然后单击“确定”按钮。
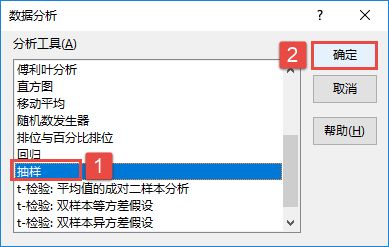
图7-78 选择抽样分析工具
STEP02:随后会打开“抽样”对话框,在“输入”列表区域中设置输入区域为“$B$2:$C$15”,在“抽样方法”列表区域中单击选中“随机”单选按钮,并设置样本数为“2”,然后在“输出选项”列表区域中单击选中“输出区域”单选按钮,设置输出区域为“$E$2:$E$3”,最后单击“确定”按钮完成设置,如图7-79所示。此时,工作表中显示的分析结果如图7-80所示。

图7-79 设置属性
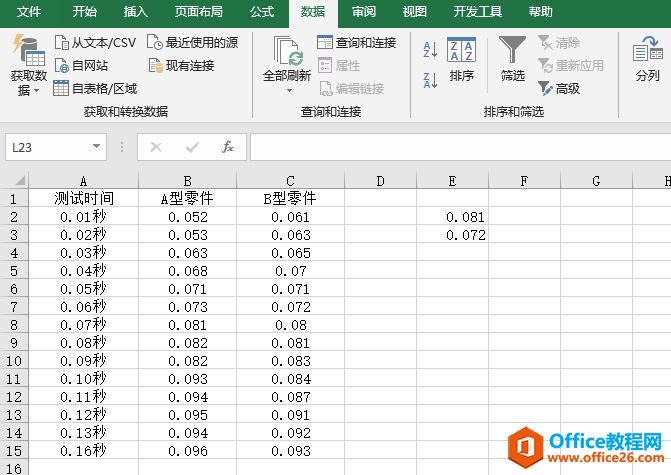
图7-80 抽样分析结果
Excel 2019随机数发生器分析图解实现教程
excel2019随机数发生器分析工具可以使用几个分布之一产生一系列的按照要求的独立随机数,可以通过概率分布来表示总体中的主体特征。下面通过实例具体讲解使用随机数发生器工具来分析数
“抽样”对话框中的各项属性设置介绍如下。
1)输入区域:需要统计的数据区域。
2)标志:指定数据的范围是否包含标签。
3)周期:从输入区域内按固定间隔选择样品。
4)随机:选择样品的概率。
5)输出区域:存放统计结果的单元格区域,可以单击“输出区域”右侧的“压缩”按钮选择数据区域。
6)新工作表组:新建一个工作表,并将数据分析结果存放在新建工作表中。
7)新工作簿:新建一个工作簿,并将数据分析结果存放在新建工作簿中。
Excel 2019移动平均分析图解实现教程
excel2019移动平均分析工具可以基于特定的过去某段时期中变量的平均值,对未来值进行预测。移动平均值提供了由所有历史数据的简单的平均值所代表的趋势信息。使用该工具可以预测销售量






