我们在利用Excel表格进行日常办公时,经常为工作簿添加多个工作表,当我们需要批量添加工作表,不想逐个添加时,该如何操作呢,今天就来教大家如何在Excel中,快速批量新建指定名称的工作表,并生成对应目录 ,一起来学习一下吧。
首先,单击工具栏【插入】下的【数据透视表】,如下图所示:
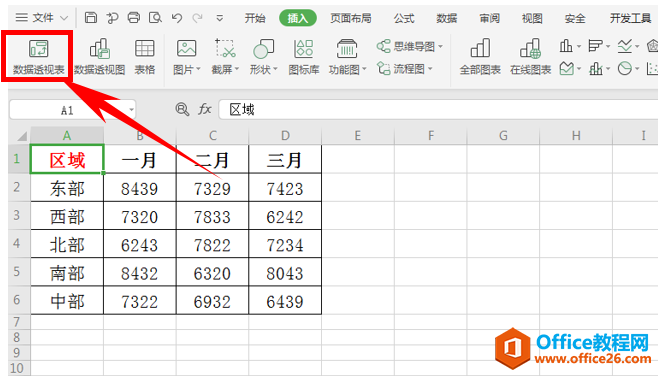
弹出创建数据透视表的对话框,在选择放置透视表位置处选择现有工作表,再输入框中选择一个单元格,单击确定:
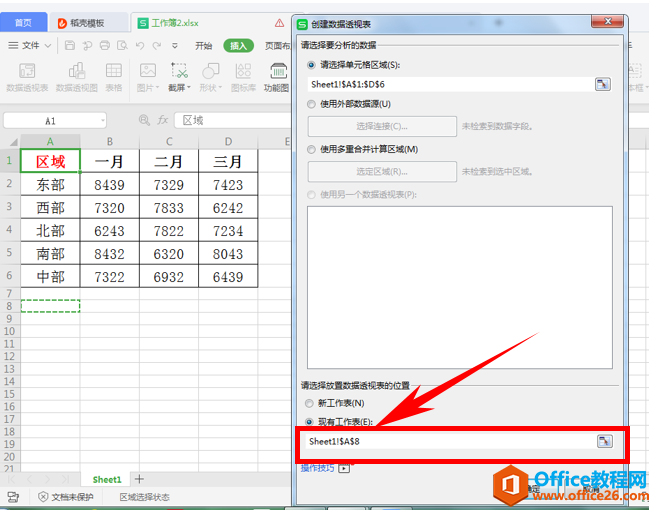
弹出数据透视表的设置栏,将区域拖动到下方的筛选器下,位置如下图所示:
如何隐藏Excel表格中的0值
在工作中,使用表格统计数值时,会出现一些0值,通过比较没有使用的数据意义,但是在数据表格中太多的0,容易干扰视觉,那如何隐藏Excel表格中的0值呢?下面小编跟大家介绍下隐藏Exce

单击工具栏【分析】下的【选项】,在下拉菜单下,选择【显示报表筛选页】,如下图所示:
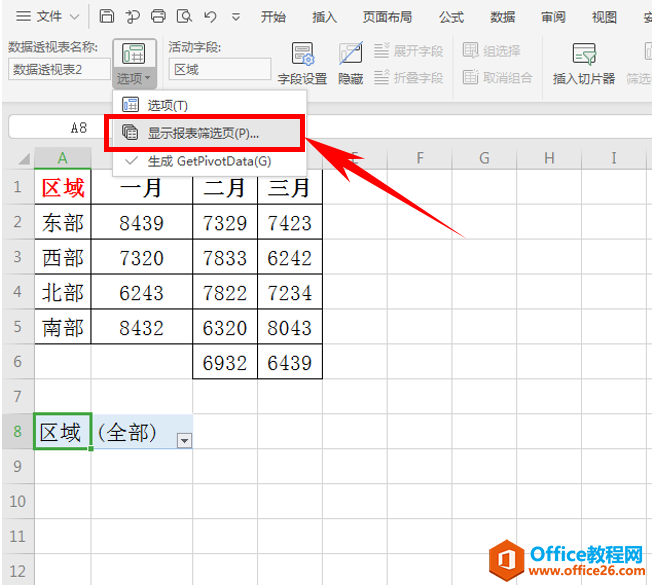
单击后,弹出显示报表筛选页的对话框,选择区域,单击确定:
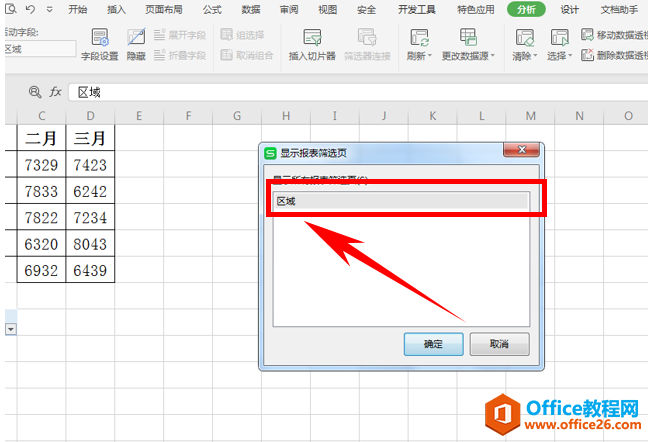
可以看到,下方工作表就已经根据表格内容批量添加完毕了,如下图所示:
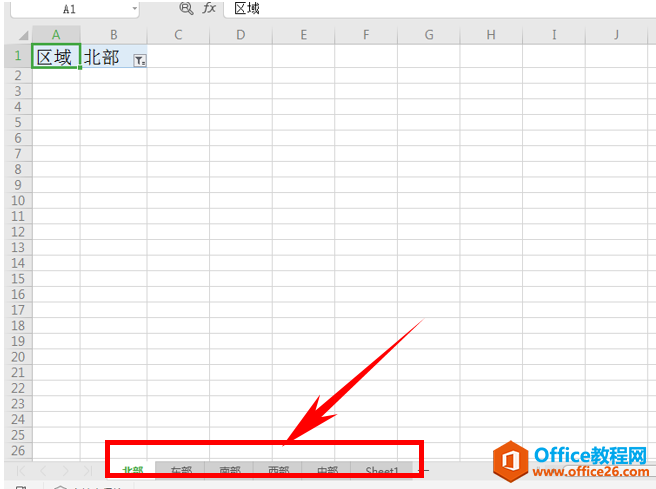
那么,在Excel表格当中,快速批量新建指定名称的工作表并生成对应目录的方法,是不是非常简单呢,你学会了吗?
如何利用Excel制作直方图
在Excel表格当中,用户将表格数据制作成图表时,通常会选择柱形图,折线图或者扇形图,那么为了更加直观的显示出数据之间的差距,我们通常还会选择利用直方图来展现数据的变化,那么在






