首先打开一个需要编辑的工作...
在利用EXCEL表格制作表格时,对统计数据非常简便,但是如果想要把表格转化为区域,该怎么办呢?下面跟小编一起来学习操作方法吧。
首先打开一个需要编辑的工作表,如下图中的数据想要转化为区域:

用鼠标选中单元格A1:D10的数据区域,然后点菜单栏的“插入”–“表格”,会弹出一个创建表的设置窗口,如红色箭头所示:
excel如何快速批量新建指定名称的工作表并生成对应目录
我们在利用Excel表格进行日常办公时,经常为工作簿添加多个工作表,当我们需要批量添加工作表,不想逐个添加时,该如何操作呢,今天就来教大家如何在Excel中,快速批量新建指定名称的工
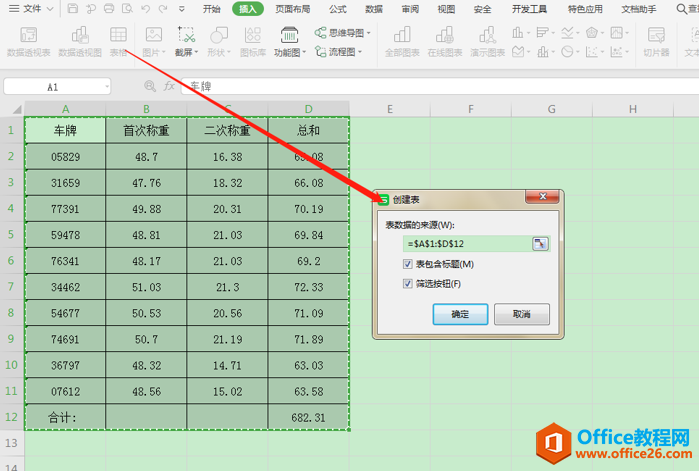
在确认创建表中的默认设置不变的情况下,直接点“确定”按钮,工作表中的表格会如下图显示:
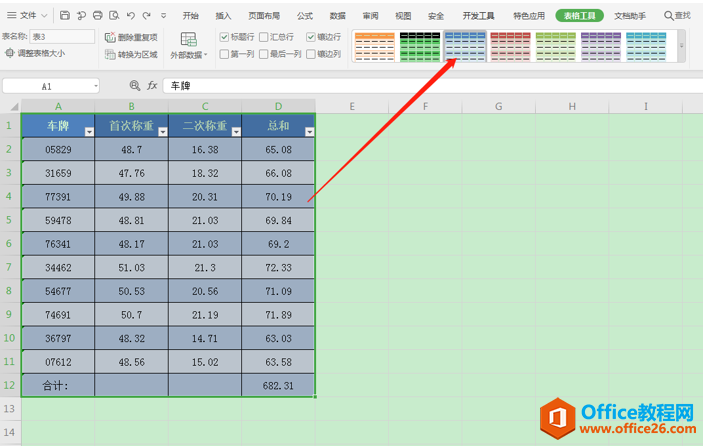
这时可以根据自己想要的效果,选择表格的颜色,然后在菜单栏–“表格工具”中选择“转换为区域”,如下图所示:

转换为区域,就是将此表格转换为普通的单元格区域,所有的数据都会得到保留,点击后会弹出一个对话框,直接点确定即可:
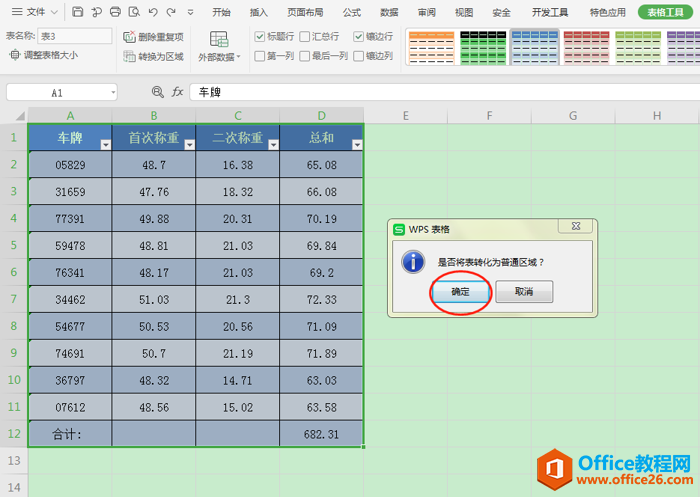
表格数据确定“转换为区域”后,表格的最终显示效果如下:

如何隐藏Excel表格中的0值
在工作中,使用表格统计数值时,会出现一些0值,通过比较没有使用的数据意义,但是在数据表格中太多的0,容易干扰视觉,那如何隐藏Excel表格中的0值呢?下面小编跟大家介绍下隐藏Exce






