对于较长的数据列表清单,在浏览查看时,能看到表头标题行,就看不到最末端的汇总行,当滚动查看表尾汇总即看不到表头,查看中间数据行时则两头都看不到,真是首尾不能顾呀!有没什么办法可以能同时锁定表头和表尾,与数据对照查看呢?
当然有,今天给大家介绍实现这个要求的简单方法。
首先将数据区域创建为Excel的表(格)对象,只需将鼠标定位在数据行中,按Ctrl T或执行“插入”à“表”,表(格)是具有特殊小功能的Excel数据列表,这样你的表格就具有自动锁定标题行的功能,标题冻结时显示与列标同行。
注意:滚动表格时一定要把光标定位在数据中,不可在外面空白单元格。

excel 隔行加行就是这么轻松被搞定了!
数据处理中,经常需要对数据行隔一行加一个空行或多个空行,今天就来跟大家分享两种既简单又实用的方法:左侧原表数据右侧为添加空行的效果1.定位法-隔行加行第一步:填充数据,借
其次,需要为表格创建汇总行,按Ctrl Shift T或执行“表格工具(设计)”à勾选“汇总行”,在表格最末行添加汇总行,用户只需在各单元格中选择所需的汇总方式,如求和、平均值等
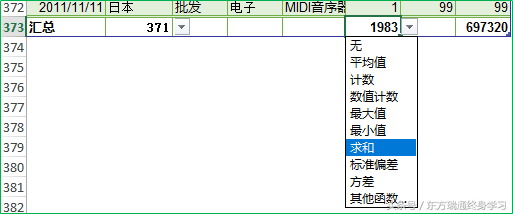
最后,冻结汇总行,单击汇总行行号,选择汇总行,执行“视图”à“拆分”按钮,将Excel窗口拆分成上下两部分,将鼠标定位到数据列表的窗格,鼠标滚动窗口,即可上下浏览数据行,同时在屏幕上还可以查看标题行(是上面)和汇总行(最下面)。

三步轻松实现标题行和汇总行的锁定,再来查看数据是不是方便多了,众多信息也是掌控在手。
excel 如何让不合规数据“无处藏身”
在Excel工作表中记录数据时,难免会出现录入上的错误,而这样的错误有时会给后续工作带来相当大的麻烦。因此,人们在使用Excel时也在寻找能够降低错误率的方法。而Excel所提供的数据验证


