插入分类汇总的具体操作步骤如下...
分类汇总是通过使用SUBTOTAL函数与汇总函数(例如“求和”或“平均值”等)一起计算得到的。可以为每列显示多个汇总函数类型。
插入分类汇总的具体操作步骤如下。
STEP01:打开“市场部业绩统计表.xlsx”工作簿,首先确认数据区域中要对其进行分类汇总计算的每列的第1行都有一个标签,每列中都包含类似的数据,并且该区域中不包含任何空白行或空白列。然后在数据区域中选择任意一个单元格,如B2单元格,切换至“数据”选项卡,在“分级显示”组中单击“分类汇总”按钮,如图8-40所示。
STEP02:随后会打开“分类汇总”对话框,单击“分类字段”选择框右侧的下拉按钮,选择“部门”选项;单击“汇总方式”选择框右侧的下拉按钮,选择“求和”选项;在“选定汇总项”列表区域中勾选“3月份”复选框;然后勾选“替换当前分类汇总”复选框,最后单击“确定”按钮完成分类汇总设置,如图8-41所示。
Excel 2019如何复制分级显示数据
对于分级显示状态下的工作表,在选择只显示部分级别的数据时,直接复制当前的显示数据区域到其他工作表中时,并不能得到复制前所显示的结果,而是将整个工作表数据一并复制过来。
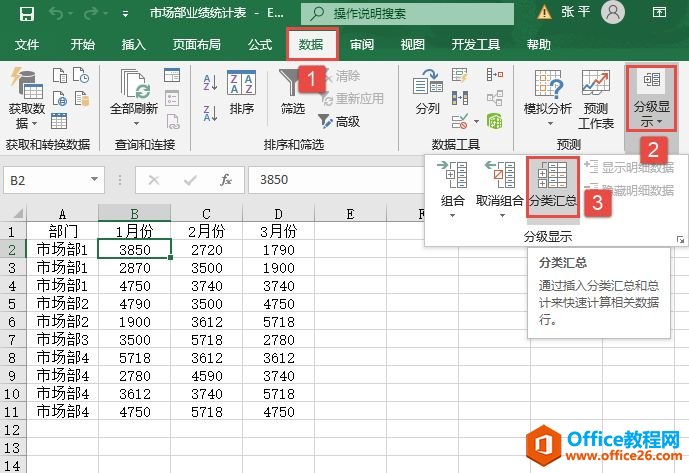
图8-40 单击“分类汇总”按钮
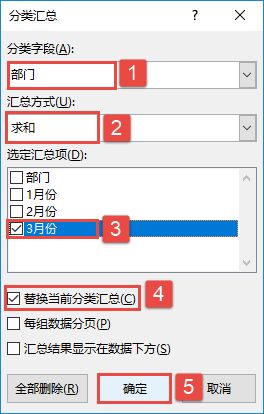
图8-41 “分类汇总”对话框
STEP03:最终插入的分类汇总效果如图8-42所示。如果用户想实现每组分类汇总自动分页,可以在图8-41所示的对话框中勾选“每组数据分页”复选框;如果用户想要指定汇总行位于明细行的最下方,可以在“分类汇总”对话框中勾选“汇总结果显示在数据下方”复选框。
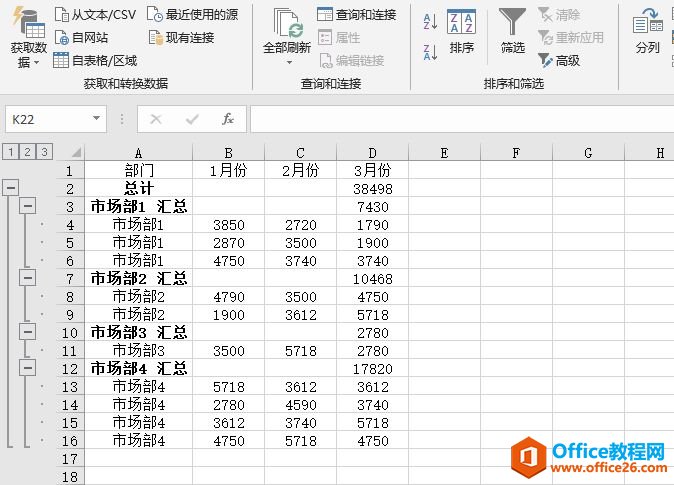
图8-42 分类汇总效果图
Excel 2019如何自定义分级显示样式
对于分级显示行,MicrosoftOfficeExcel应用RowLevel-1和RowLevel-2等样式,例如:字体、字号和缩进等格式设置特性的组合,将这一组合作为集合加以命名和存储。应用样式时,会同时应用该样式中所






