用户如果想显示或隐藏分级显示的各个级别,可以通过单击相应的分级显示数字按钮或显示/隐藏按钮来实现。
数字1的级别是最高的,单击按钮“1”,则显示最高一级的内容,而不显示其他明细数据。数字2的级别其次,单击按钮“2”,会同时显示1级和2级的内容,其他的编号依次类推。如果要显示所有级别的明细数据,单击数字最大的按钮即可。
在同一级别的数据内容中会包含多个分组,单击“显示”按钮可以展开显示相应分组中的明细数据,单击“隐藏”按钮则可以隐藏相应的分组数据。
此外还可以通过功能区的按钮来完成分级显示的隐藏或显示操作。
以“自动创建分级显示.xlsx”工作簿为例,工作表中已经建立了分级显示,局部展开前的工作表如图8-25所示。

图8-25 局部展开前
Excel 2019 如何创建列的分级显示
前面一节讲的是手动创建行的分级显示。用户也一定注意到,在图8-2设置对话框中有一个明细数据的右侧复选框。用户可以取消对该复选框的选择来实现创建列的分组显示。以如图8-11所示的工
STEP01:如图8-26所示,选择B5单元格,切换至“数据”选项卡,在“分级显示”组中单击“显示明细数据”按钮。此时的工作表如图8-27所示。
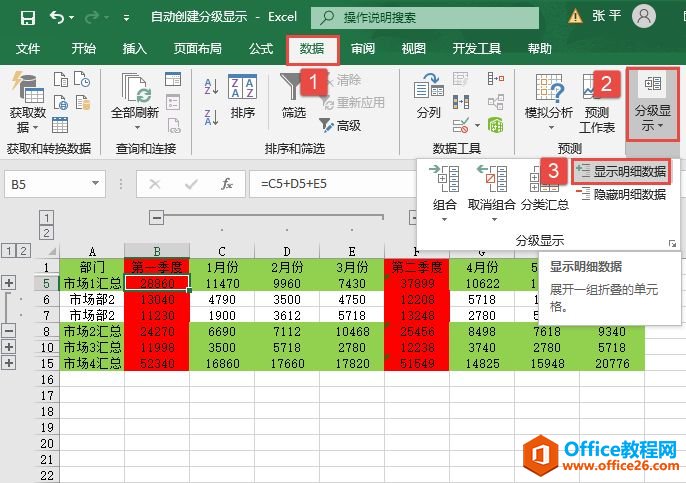
图8-26 单击“显示明细数据”按钮
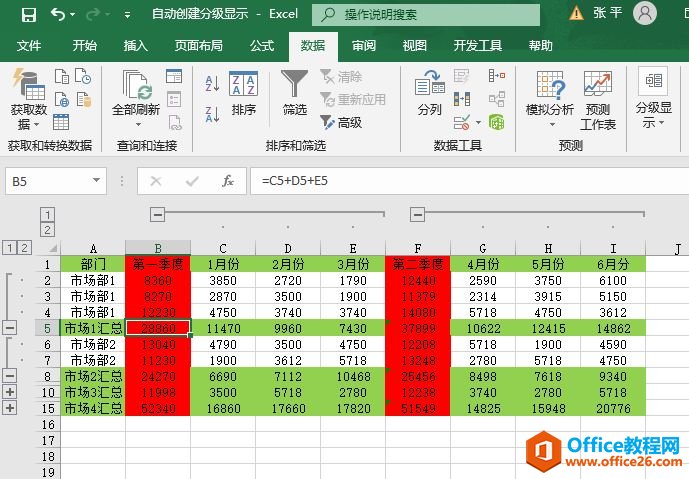
图8-27 显示分级显示
STEP02:如图8-28所示,此时如果选中B8单元格,切换至“数据”选项卡,在“分级显示”组中单击“隐藏明细数据”按钮,隐藏分级显示的工作表如图8-29所示。
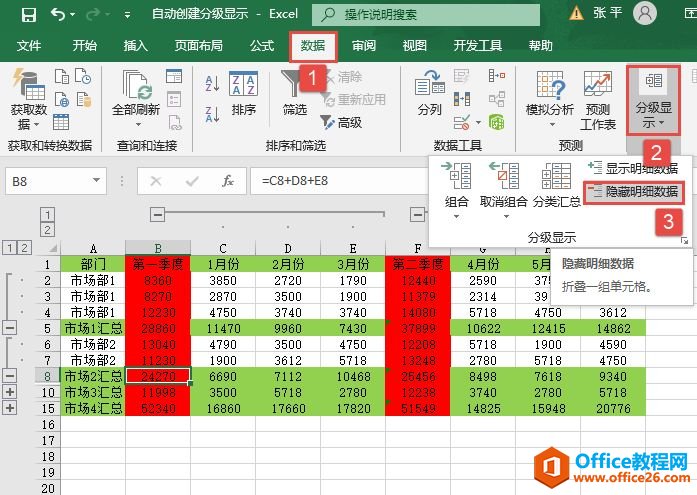
图8-28 单击“隐藏明细数据”按钮
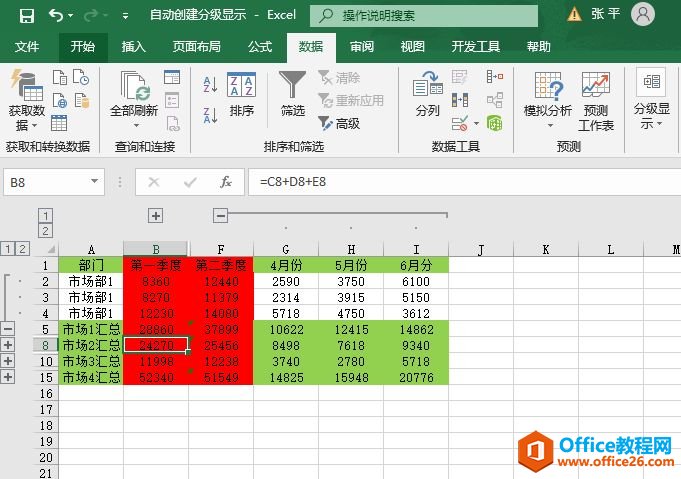
图8-29 隐藏分级显示
Excel 2019 如何自动创建分级显示
如图8-19所示的工作表是一张已经分别按行方向和列方向设置了分类求和公式的数据表,在使用分级显示功能时,系统会从汇总公式中自动地判别出分级的位置,从而自动生成分级显示的样式。






