第一步:打开EXCEl文件,选择身份证号所在列,点击右键 ,选择复制
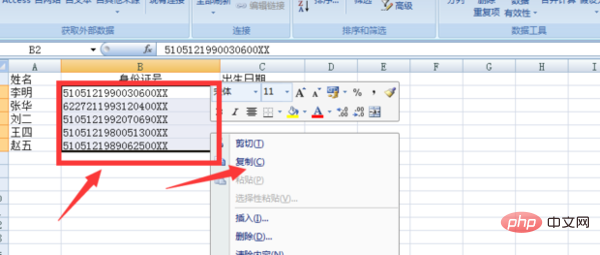
第二步:然后在“数据”菜单下选择“分列”

第三步:在“分列”对话框中选择“固定列宽”,点击下一步
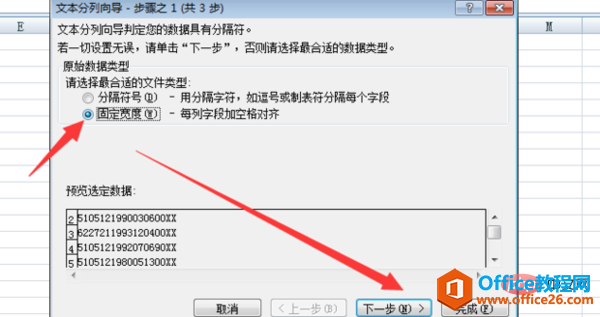
第四步:单击数据预览的下方的标尺,把身份证号,分成3段,中间一段为出生年月,点击下一步
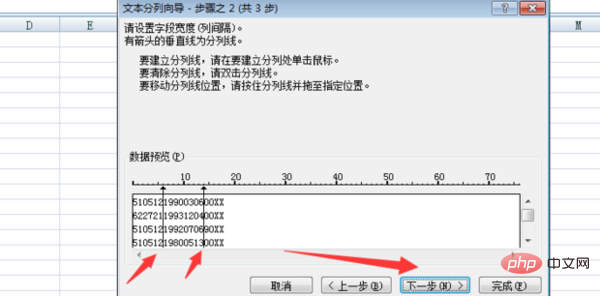
第五步:单击图示中标出来的1、3,分别选择“不导入此列(跳过)”
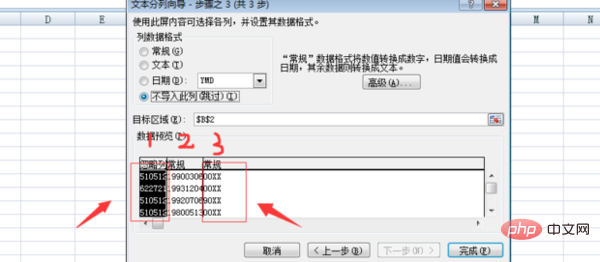
excel实现动态图表的3种方法是什么
用Excel做数据分析时,经常需要绘制数据图表,好的图表能够让人眼前一亮,而动态图表,更能体现逼格,让你的数据展示提升一个档次!Excel中绘制动态图表有以下3种方法。1、通过sumifs建立
第六步:选择中间一列,数据格式选择“日期”格式
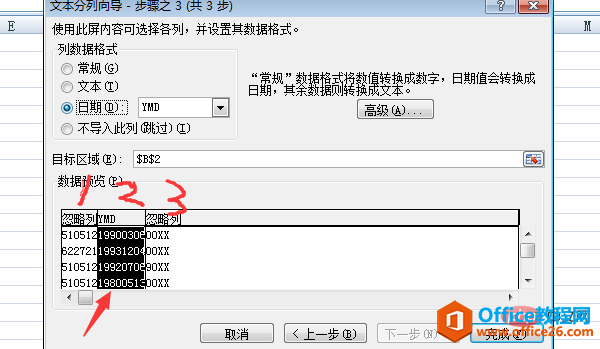
第七步:然后点击“目标区域”后的小方框
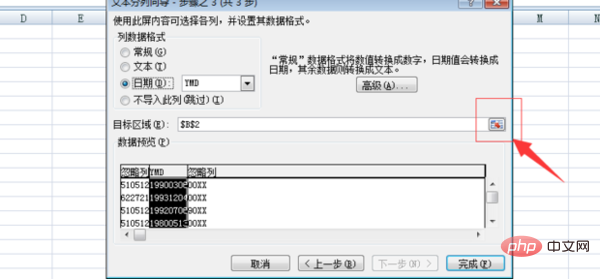
第八步:选择所要填写出生日期的区域,按Enter回车键
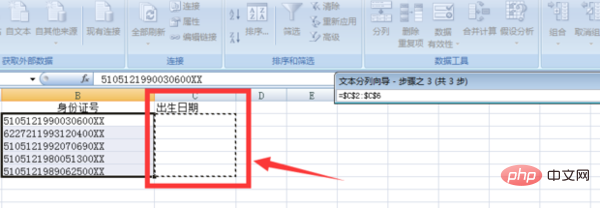
第九步:在弹出来的文本分列向导中点击完成
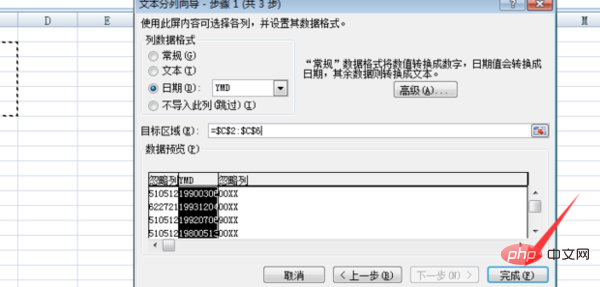
第十步:界面中选择的出生日期区域便会被自动填写

excel怎样提取身份证号码的出生年月的公式的下载地址:
excel底色如何设置为橄榄色
excel设置背景色的步骤:1.打开文档,选择要设置背景色的单元格。2.在选中的单元格上点击右键,选择设置单元格格式。3.在打开的设置单元格格式对话框中,选择填充选项。4.在填充页面中






