在Excel工作表中进行数据录入时,为了提高效率,我们常常会将同类型的数据设置成下拉列表,通过选择下拉列表中的选项进行快速输入。比如下面图1中将派别参数“明教”“峨嵋”“武当”设置成了下拉列表。但是,如果我们想将“赵敏”的派别设置为“无门无派”,即使在E列的“派别参数”中添加了“无门无派”,如果不重新对下拉列表进行设置的话,C列“派别”的下拉列表中不会出现“无门无派”的选项,参见图2。有没有什么办法能使参数数据源更新时,表格下拉列表中的选项也自动同步更新呢?这篇文章我们一起来看一下。
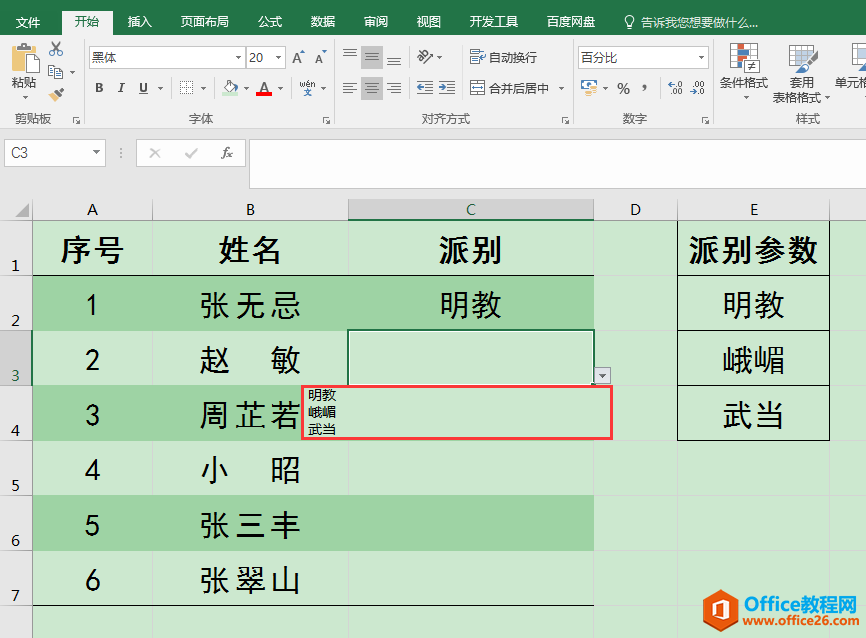
图1
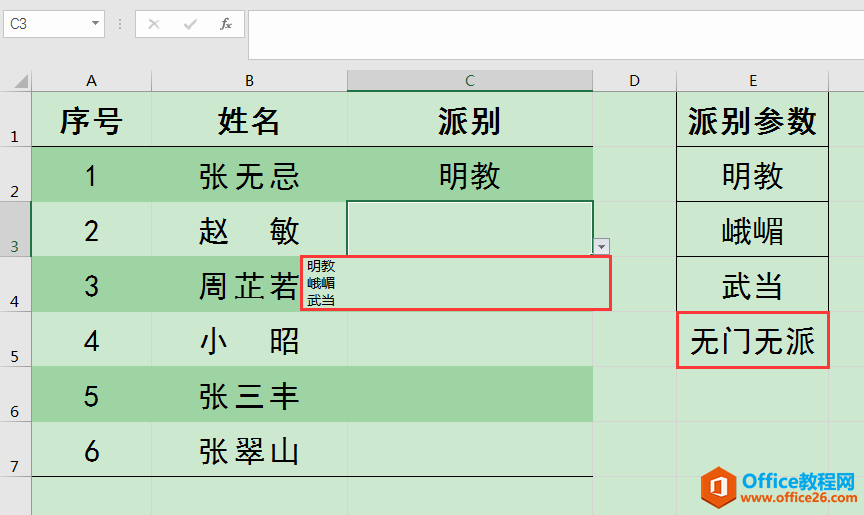
图2
想要在excel表格中同时冻结首行和尾行该怎么办?
在应用Excel工作表的过程中,有时为了查看数据方便,我们可能会想要同时冻结表格的首行和尾行,比如下图中滚动鼠标滚轮翻看数据时,第一行标题行和最后一行(第30行)的内容始终可见。
操作步骤:
1.选中派别参数所在的单元格区域E1:E4,同时按Ctrl T组合键。
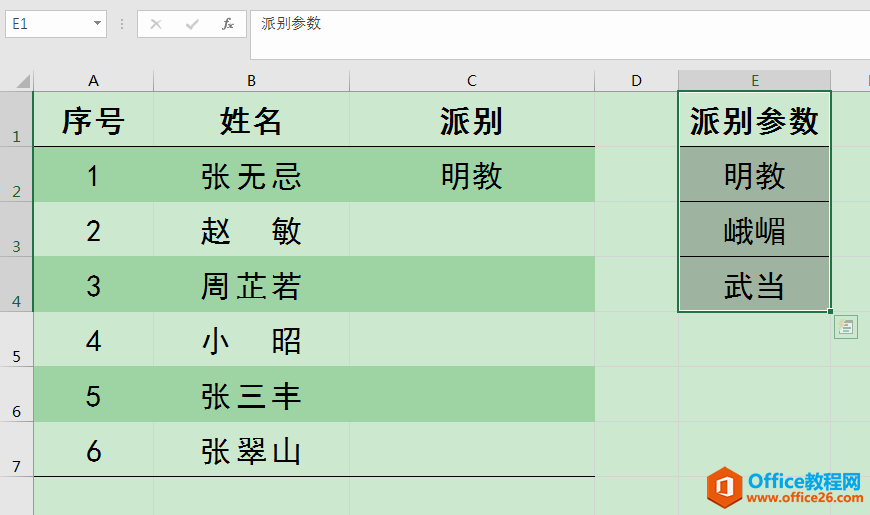
2.在弹出的"创建表"对话框中,勾选"表包含标题",单击"确定"按钮,将派别参数转换成智能表格。转换后的智能表格在最下面一个单元格右下角会出现一个蓝色的直角标志。


3.在参数区域最下面增加一个参数"无门无派",智能表格会自动向下扩展,蓝色直角标志出现在新参数"无门无派"所在单元格右下角。
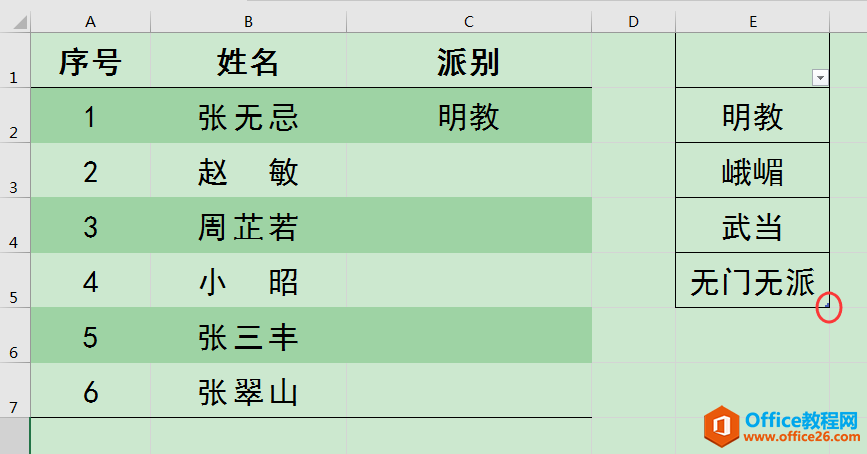
4.此时,选中C3单元格,单击C3单元格右下角的倒三角按钮,在下拉列表中就能看到"无门无派"的选项了。
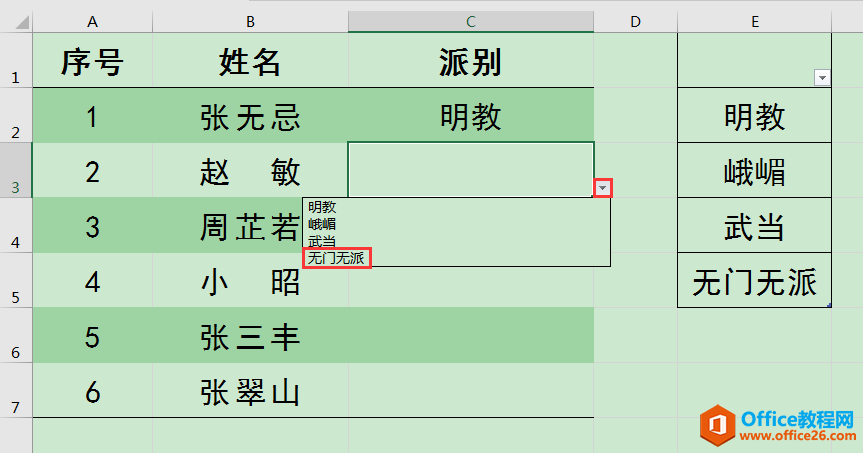
excel 如何使下拉列表选项与参数数据源同步更新?的下载地址:
如何快速对excel表格进行隔行填色?
在制作Excel表格的过程中,为了阅读数据方便,有时候我们会希望将表格内容进行隔行填色,这篇文章跟大家分享两种快速对表格进行隔行填色的办法。一、套用表格格式操作步骤:1.选中






