下图工作表中一共有9个人员,我们想随机将这些人员分为3个组别,每个组别3个人。
操作步骤
1.在工作表右侧添加一列辅助列,选中C2单元格,输入=RAN...
应用案例
下图工作表中一共有9个人员,我们想随机将这些人员分为3个组别,每个组别3个人。
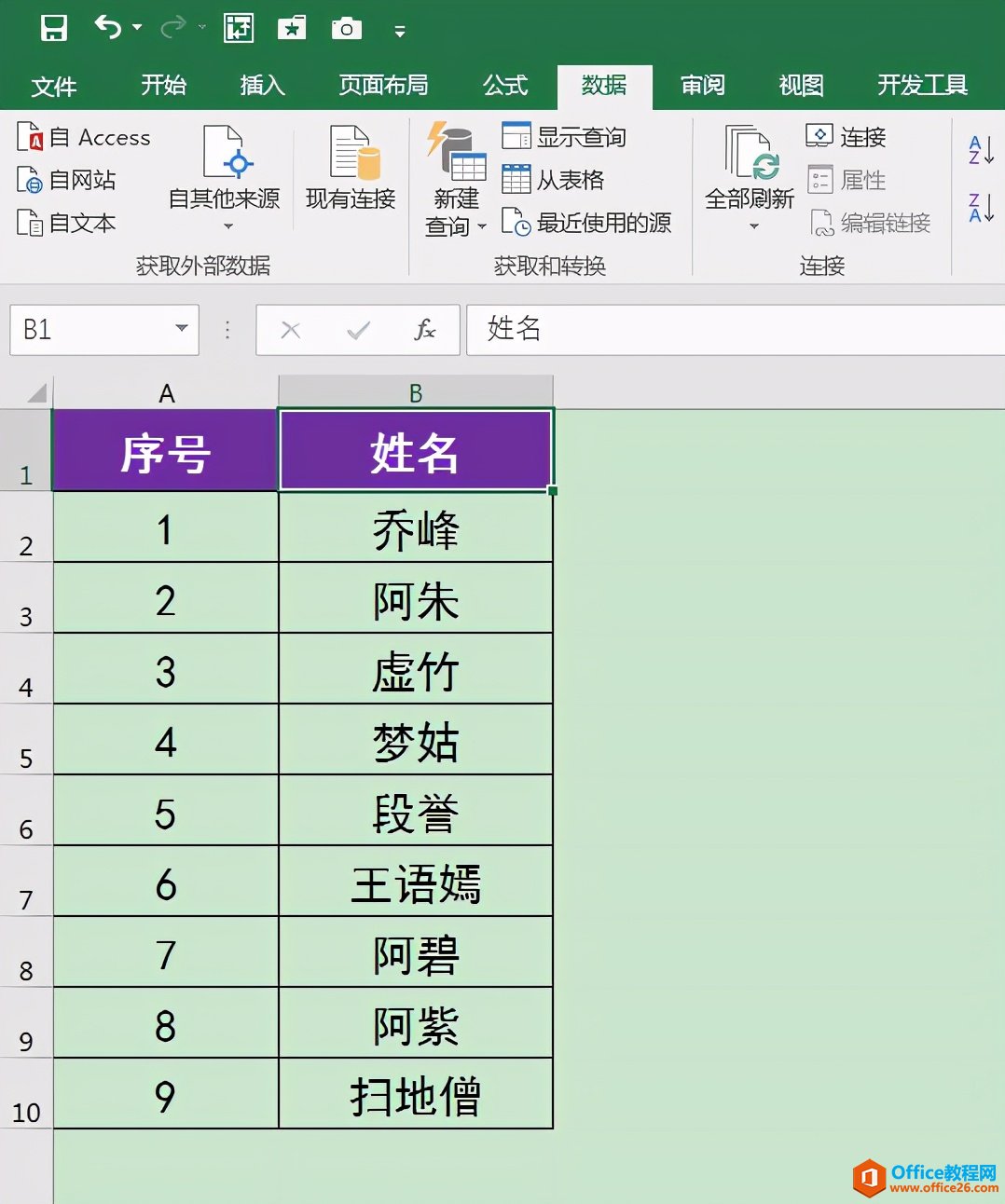
操作步骤
1.在工作表右侧添加一列辅助列,选中C2单元格,输入=RAND(),按回车键确认公式,
再将公式向下填充,这样C2:C10单元格中就随机生成了不同的小数。
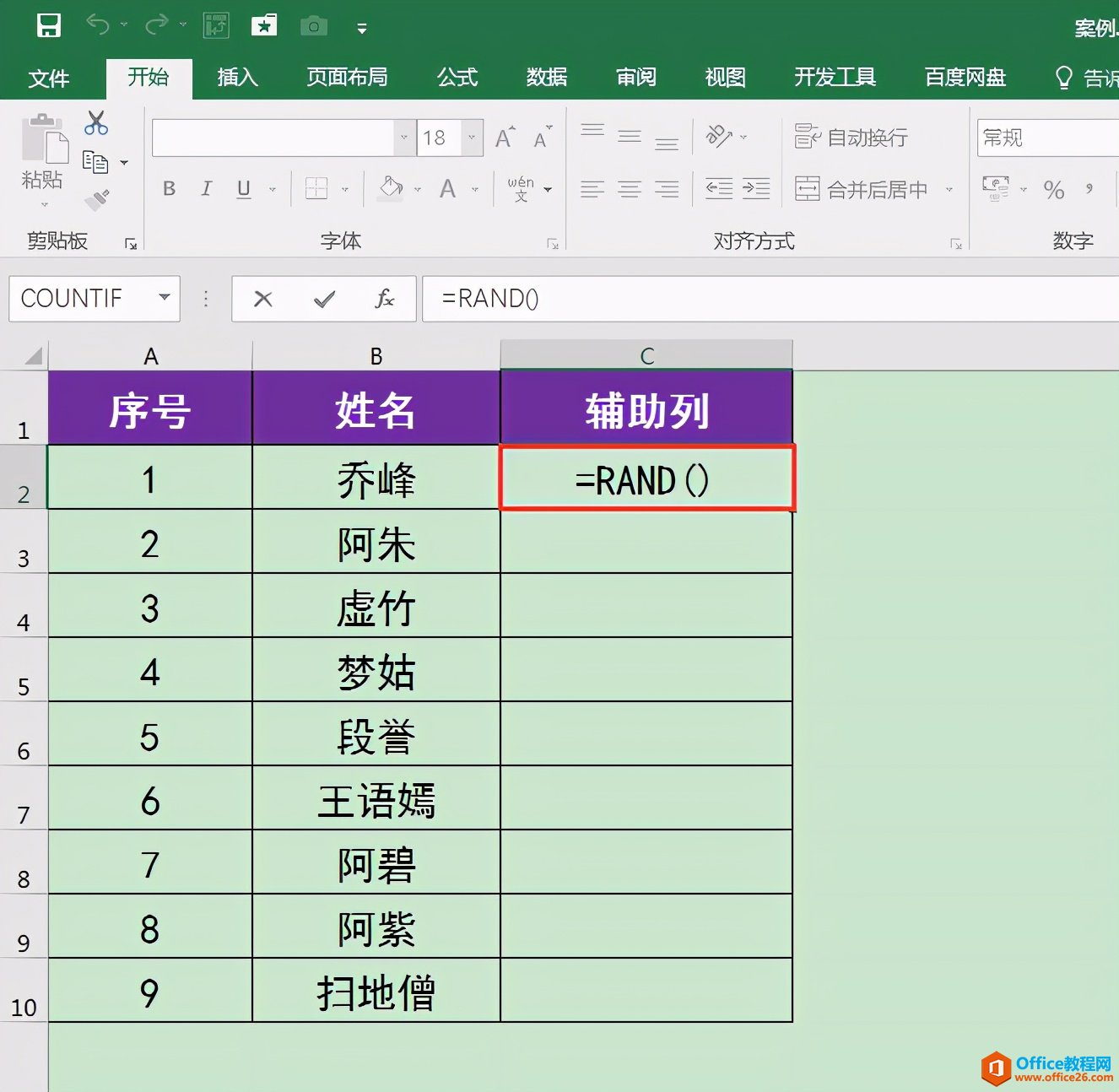
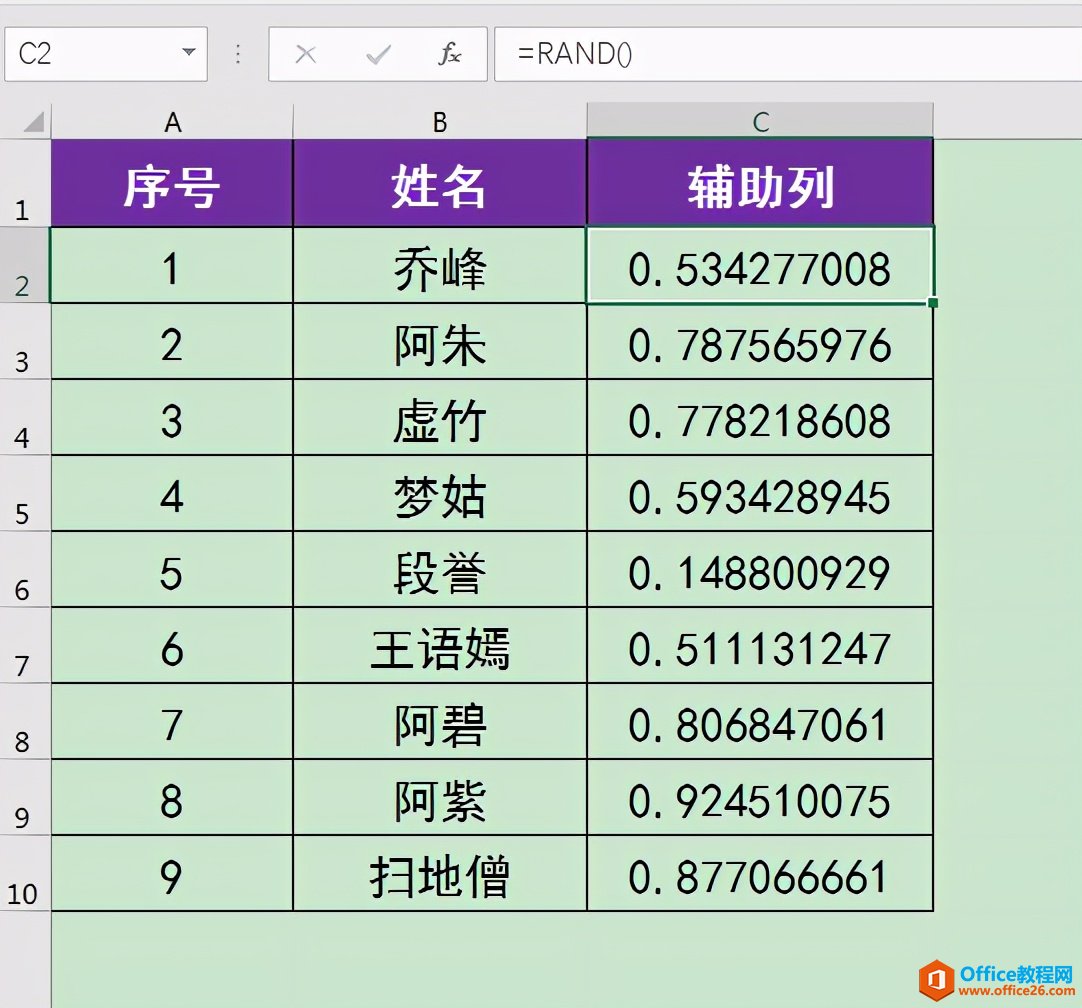
2.选中C2:C10单元格,按Ctrl C复制,再按Ctrl V粘贴,这时在选中区域右下角会出现一个“粘贴选项”浮动按钮,单击该按钮在弹出的列表中选择“粘贴数值”下面的第一个按钮“值”选项。
Excel中要经常输入重复的文字,无需复制粘贴,可以使用下拉列表
在日常生活中,我们经常要输入重复的文字,如果手动输入不仅费时费力,还容易出错。此时我们可以使用下拉列表的功能。一、输入单个重复的数字1.选中单元格,点击【数据】,点击【插
RAND函数返回的随机数在我们编辑表格的过程中会自动刷新,粘贴为“值”后可以清除函数公式,防止C列中生成的随机数在表格编辑过程中继续刷新。
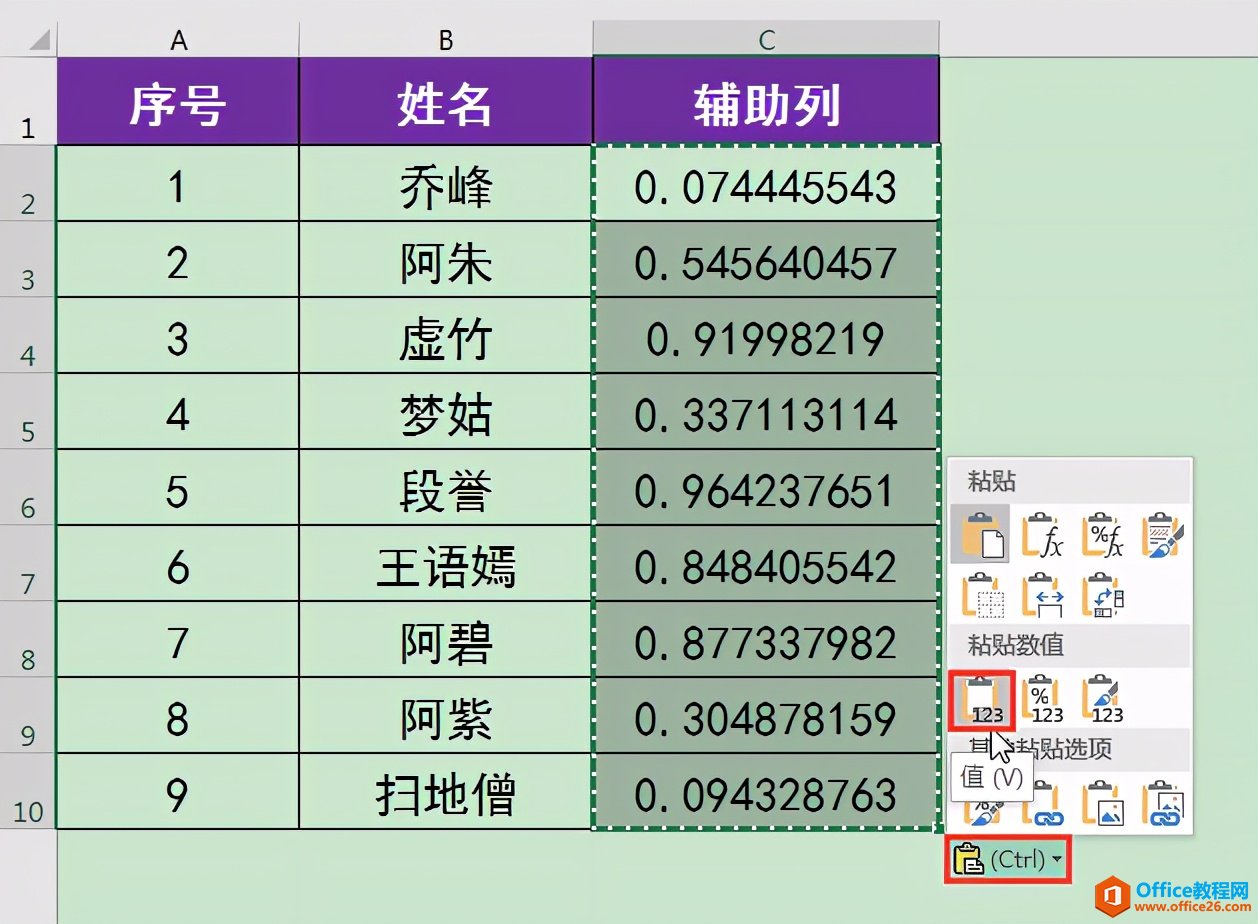
3. 选中C2:C10单元格区域,在“数据”选项卡“排序和筛选”功能组中单击“升序”按钮。
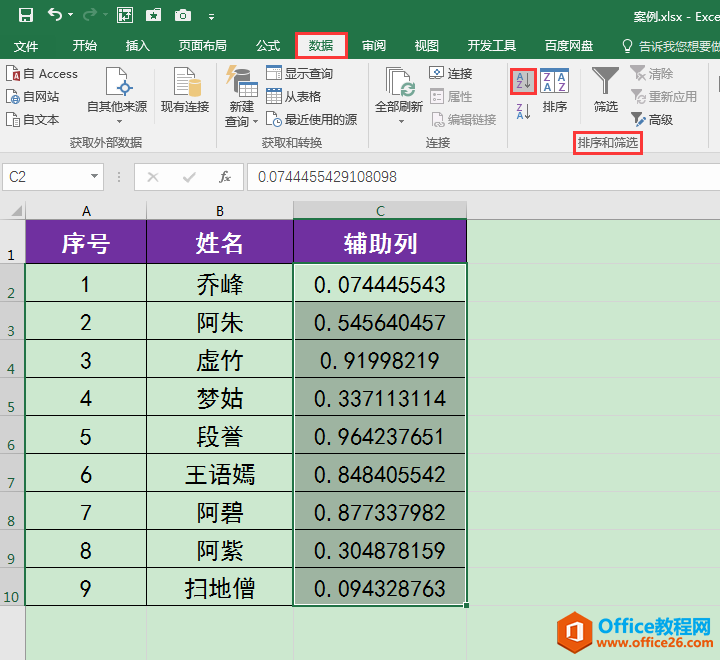
4. 在弹出的“排序提醒”对话框中将“给出排序依据”设置为“扩展选定区域” ,单击“排序”按钮,这样整个表格中的数据就以辅助列中的数值为排序依据重新进行了升序排序。
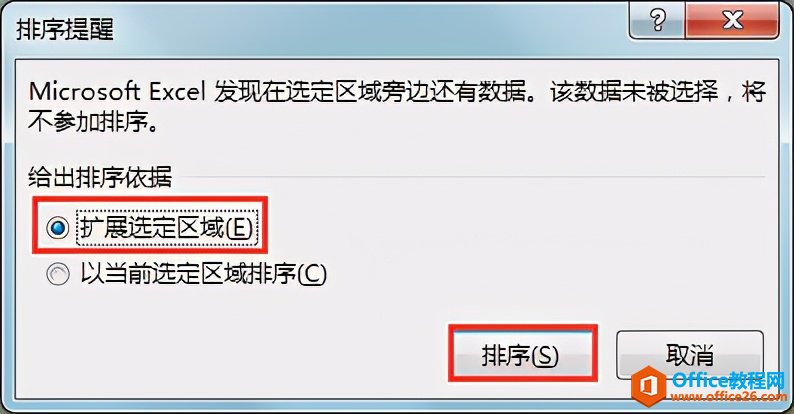

5.接下来我们可以按B列“姓名”列中随机生成的新次序对所有人员进行分组,B2到B4单元格为1组,B5到B7单元格为2组,B8到B10单元格为3组。
在E1:G1单元格中分别输入相应的组别名称,在E2:G2单元格中分别输入每个组别起始人员所在单元格名称B2、B5、B8。分别选中E2、F2、G2单元格向下填充序列,将每个组别所有人员对应的单元格名称填补完整。
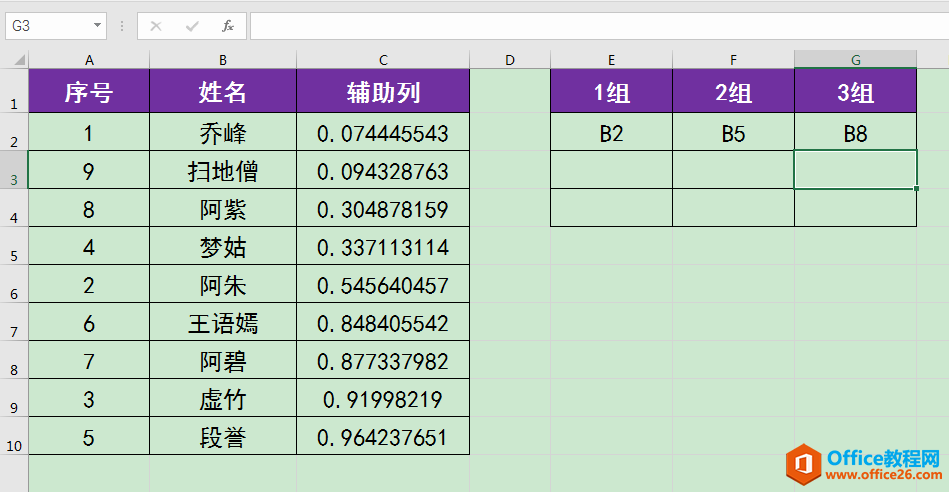
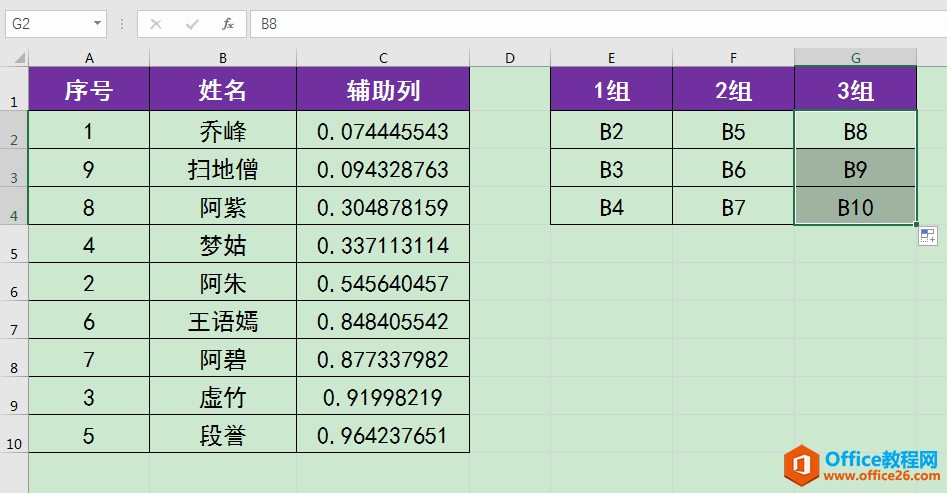
6.选中E2:G4单元格区域,按Ctrl H组合键调出“查找和替换”对话框,在“查找内容”编辑框中输入“B” ,在“替换为”编辑框中输入“=B” ,单击“全部替换”按钮。在弹出的替换结果提示框中直接单击“确定”按钮。


7.返回工作表,可见E2:G4单元格区域中的单元格名称已经全部替换为对应单元格中的人员姓名了。
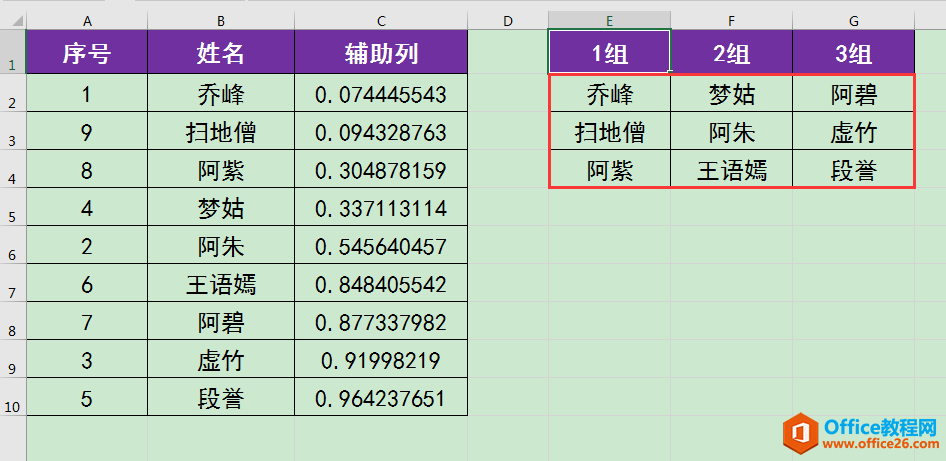
excel 如何对多个人员进行随机分组?的下载地址:
Excel文档中如何查找与删除指定的内容
Excel长文档中,相同关键词的内容可能分布在不同的行,那如何批量删除呢?下面给大家介绍一种方法。1.按快捷键Ctrl F,弹出【查找】对话框2.输入关键词,如:出差费3.点击【全部查找】按






