图表是数据的表现形式,当数据发生改变了,用户可以更改excel2013图表的数据源,使图表和数据更好地链接,关于更改图表数据源的具体操作步骤如下。
1、查看原始的图表。打开“水果销售表”工作簿,切换至“更改数据源”工作表,可见只显示苹果和香蕉销售数据,如图1所示。
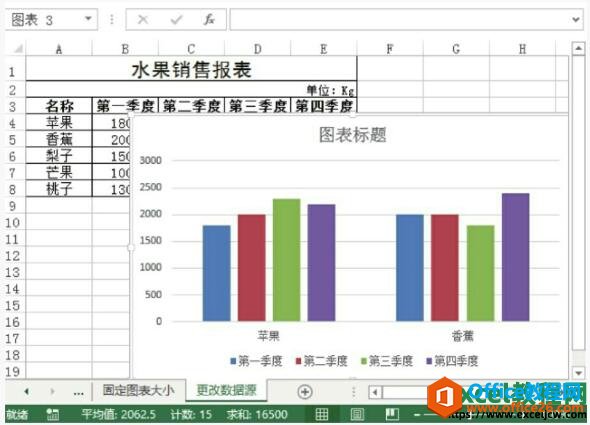
图1
2、打开“选择数据源”对话框。选中图表,切换至“图表工具>设计”选项卡,单击“数据”选项组中的“选择数据”按钮,如图2所示。

图2
3、选择更改的数据源。打开“选择数据源”对话框,单击“图表数据区域”右侧折叠按钮,返回工作表中,选择更改的数据源,此处选择A6:E8单元格区域,然后再单击折叠按钮,如图3所示。

图3
4、查看原始的图表。返回“选择数据源”对话框中,单击“图例项”区域的“编辑”按钮,如图4所示。
excel2013如何固定图表的大小
在Excel中调整行高或列宽,图表的高度和宽度会随之改变,图表的长宽比不是很协调,所以设置好图表大小后,再设置固定图表大小即可,excel2013固定图表的大小具体操作步骤如下。1、打开设
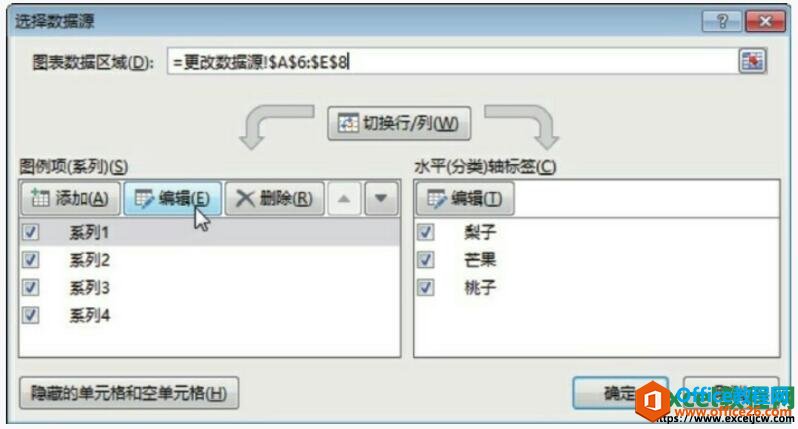
图4
5、选择系列名称。打开“编辑数据系列”对话框,单击“系列名称”折叠按钮,返回工作表中选择B3:E3单元格区域,单击折叠按钮,返回“编辑数据系列”对话,单击“确定”按钮,如图5所示。
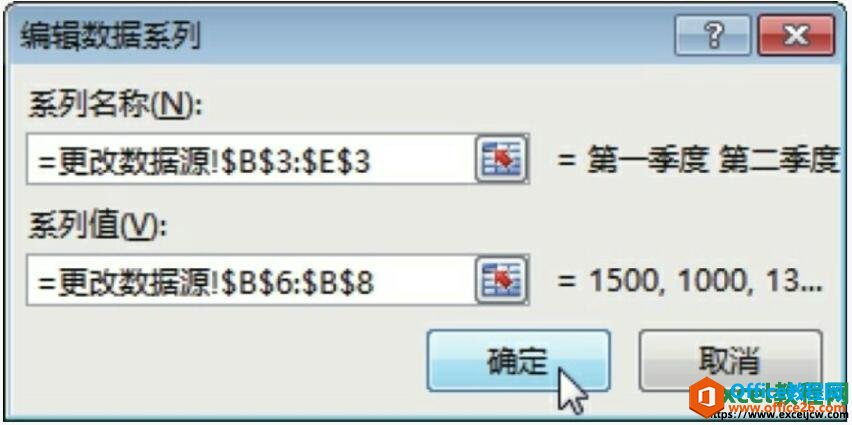
图5
6、设置轴标签。返回“选择数据源”对话框中,单击“水平”区域的“编辑”按钮,弹出“轴标签”对话框,选中工作表中A6:A8单元格区域,然后单击“确定”按钮,如图6所示。
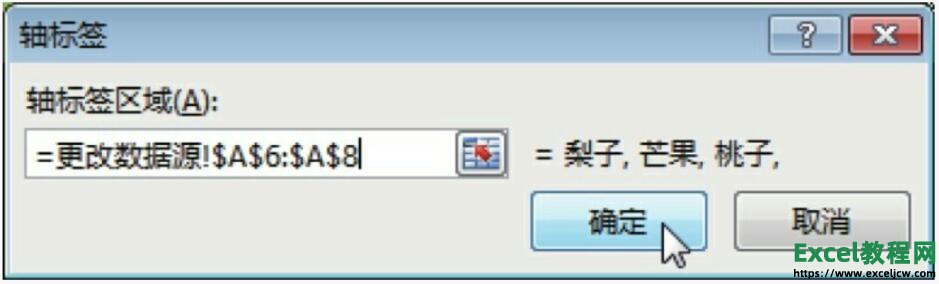
图6
7、查看更改数据源后的图表效果。返回“选择数据源”对话框,单击“确定”按钮,返回excel工作表中,可见图表中显示梨子、芒果和桃子的数据,如图7所示。
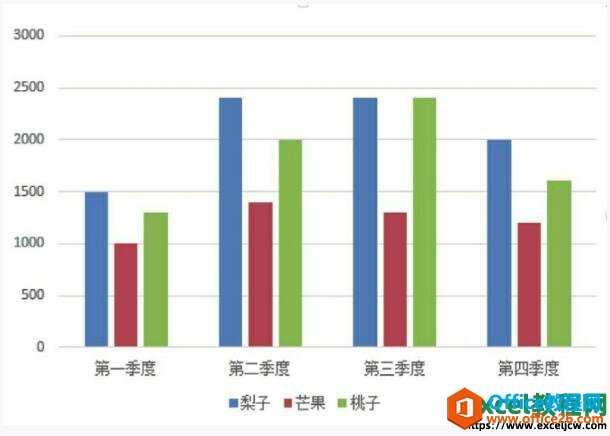
图7
一般更改图表的数据源大多出现在我们已经制作好图表了,后来我们又需要更改数据了这种情况,出现这种情况还是很多的。
excel2013如何更改图表类型
创建图表后,如果觉得选择的图表类型不能更好地表现数据,还可以更改为其他更合适的图表类型,excel2013更改图表类型的具体操作步骤如下。1、打开更改图表类型对话框。打开水果销售表工






