与图片同样可作为【对象】的有:图...
如果你的Excel工作表中,只有图片这一种对象,那么就可以实现批量删除,或者其他对象数量较少的时候,也可以实现批量删除。
与图片同样可作为【对象】的有:图标、SmartArt、形状、3D模型、图表等。
下面来说说两种方法。
① 全选删除
在同一个工作表中,先选择一张图片,再敲击快捷键【Ctrl A】即可全选所有图片,按下【Delete键】就可以批量删除了。

如果还有少量其他对象,那么可在全选后,在按下Ctrl键的同时点击不需要删除的对象,也可以通过Alt F10快捷键调出【选择窗格】,在选择窗格中准确地点击不需要删除的对象,再按下Delete键删除。
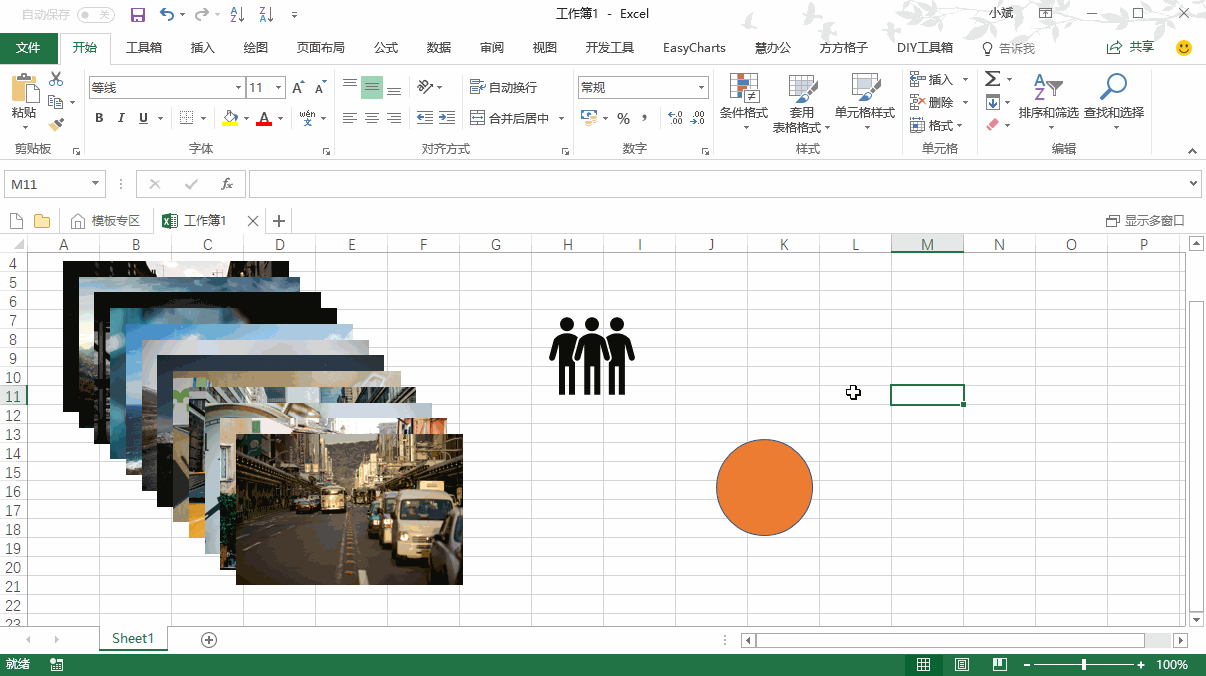
② 定位删除
第二种方法是通过定过到对象来实现批量删除。
显然,这种方法,同样会受到其他对象的干扰,所以与第一种方法的差别是,选中全部对象的操作方法。
接下来是具体操作方法。
excel单张表太长怎么生成目录便于查找某部分?
Excel中单张表格太长,用起来确实不太方便,添加一个简易的目录确实可以带来一些便利。要添加目录,用超链接就可以了,下面说说具体怎么操作。①修改单元格名称这第一步,是对要充
首先,通过快捷键【Ctrl G】打开定位对话框,再点击【定位条件】,进入对应的对话框,或者也可以通过依次选择【开始菜单→编辑→查找和选择→定位条件】来打开。
然后,选择【对象】 ,点击确定,就可以选择所有对象了。
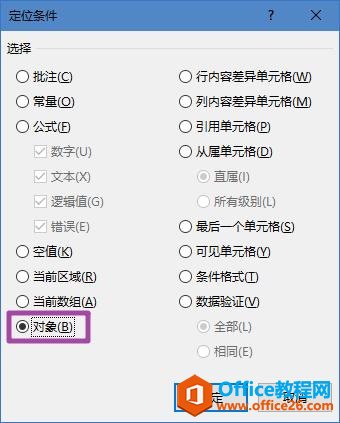 后面的操作与第一种方法后半部分的一致,也就是【直接删除】,或者【去掉部分选择的对象后进行删除】。
后面的操作与第一种方法后半部分的一致,也就是【直接删除】,或者【去掉部分选择的对象后进行删除】。
有好几种方法可以批量删除Excel中的图片,应该根据你的表格数据的不同使用不同的方法。方法1和方法2都有一定的局限性,方法3可以删除指定的对象,除了图片,还可以批量删除文本框、图表、批注、窗体控件等。
1. 选择性粘贴为数值。
对于只有图片和数值的表格,完全可以使用反向思维。复制表格,选择性粘贴为数值,这样图片就全部被删除掉啦。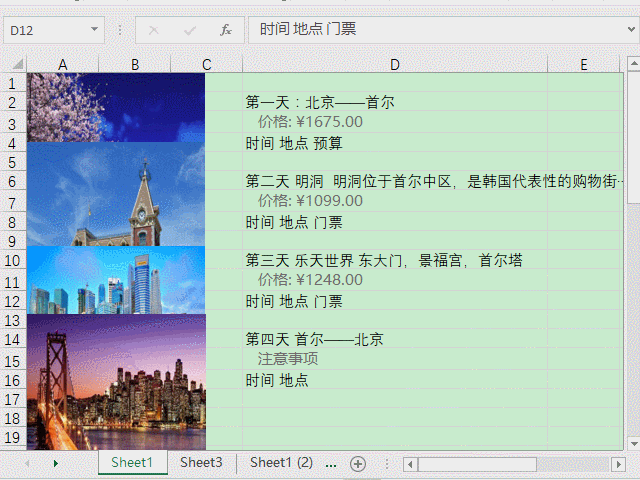
2. 直接全选后删除。
步骤1:点击其中的一张图片,接着按Ctrl A快捷键选中表格中的所有对象。表格中的对象指的是图片、文本框、图形、图表等元素。
步骤2:按Ctrl键,同时点击不想删除的图片、文本框和图形,取消选择这些不必要的对象。
步骤3:按Delete键删除即可。如果不想删除,可以同时移动这些图片的位置,也可以同时批量修改图片的大小。
3. 使用VBA删除。
首先在Excel选项中启用“开发工具”菜单,点击“查看代码”,输入图示的代码,然后运行该代码,即可删除所有的图片,而文本框和图形等其他对象都可以保留下来。
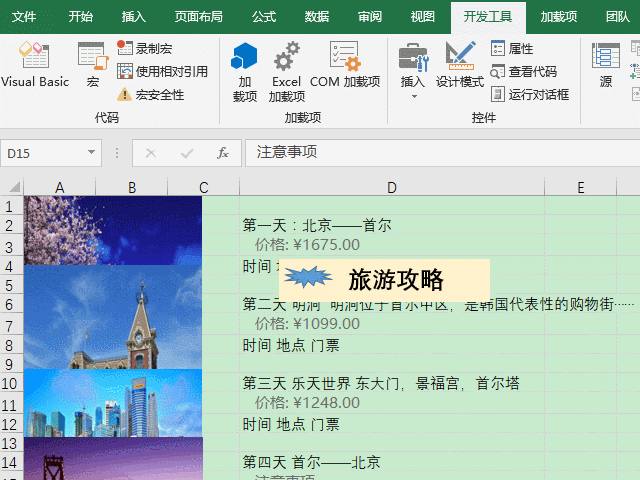
补充说明:下表列出了Excel中常用的对象和它们对应的type值,如果想删除文本框、图形、批注等,请参考下表,将上图代码中的Type修改成相应的值即可。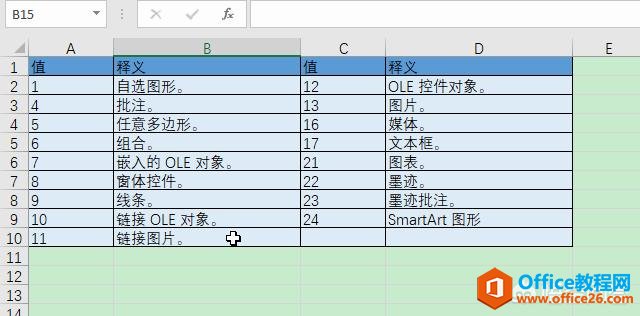
如何在excel2019中设置文本字体、字号和颜色操作方法
当我们的excel表格制作完成以后,还需要对工作表进行美化。Excel2019提供了许多美化工作表的格式,利用这些格式,可以使工作表更清晰、更形象和更美观。在Excel2019中,设置excel表格的字体






