墨迹书写功能,可以在Excel工作表中添加注释或勾画重点,并且可以将添加的墨迹转换为形状格式,便于对形状进行编辑,excel表格中的墨迹书写是非常重要的功能,excel2019中墨迹书写功能的使用大全如下:
一、激活绘图功能
在Excel 2019中使用墨迹,首先需要激活绘图功能,即将【绘图】选项卡显示在功能区,具体操作步骤如下。
1、选择【自定义功能区】选项
在功能区任一选项卡下任意位置单击鼠标右键,在弹出的快捷菜单中选择【自定义功能区】选项。
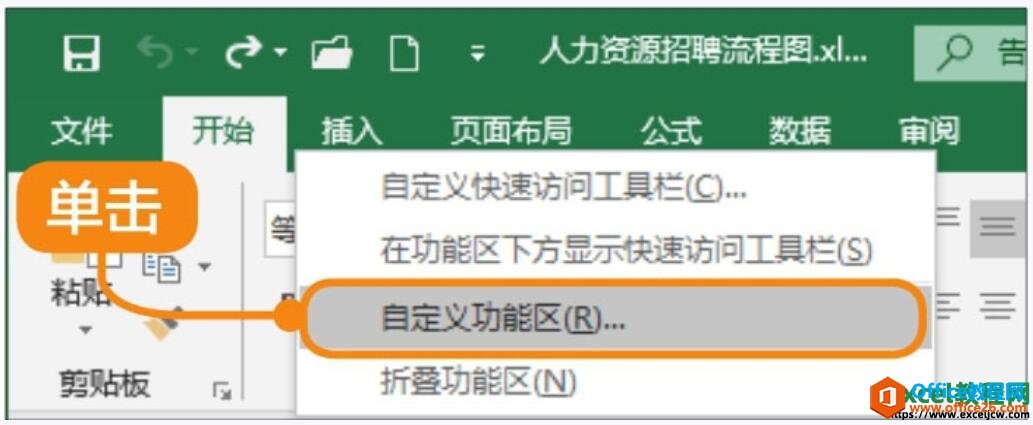
图1
2、选中【绘图】复选框
打开【Excel选项】对话框,在【自定义功能区】区域选中【绘图】复选框,单击【确定】按钮。
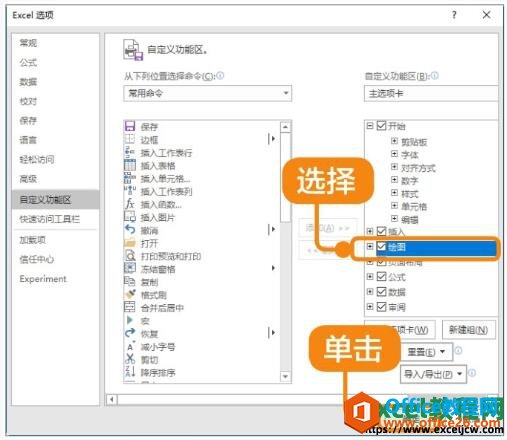
图2
3、显示出【绘图】选项卡
在功能区可以看到新增了【绘图】选项卡,其中包含【工具】【笔】和【转换】3个组。在【工具】组中可以绘制、选择和擦除墨迹;在【笔】组中可以选择画笔类型及设置笔触颜色;在【转换】组中可以将墨迹转换为形状或数学公式。
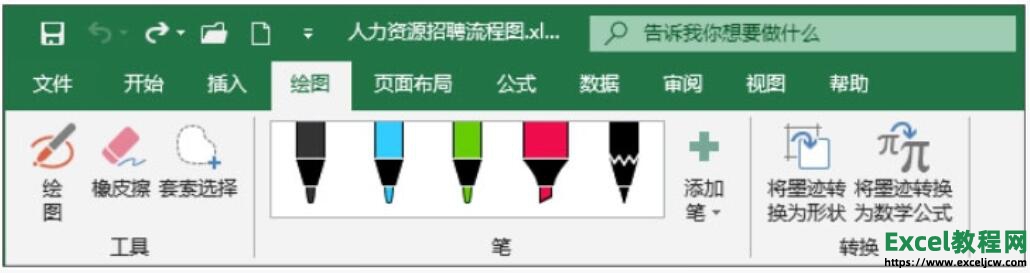
图3
4、添加笔
我们可以单击【绘图】选项卡下【笔】组中的【添加笔】按钮,在弹出的下拉列表中选择添加我们想要的笔。
二、突出显示文本
激活绘图功能后,就可以添加墨迹了,使用墨迹功能突出显示文本的具体操作步骤如下。
1、选择笔
单击【绘图】选项卡下【笔】选项组中的【笔:浅蓝,1毫米】选项,即可选择该画笔。
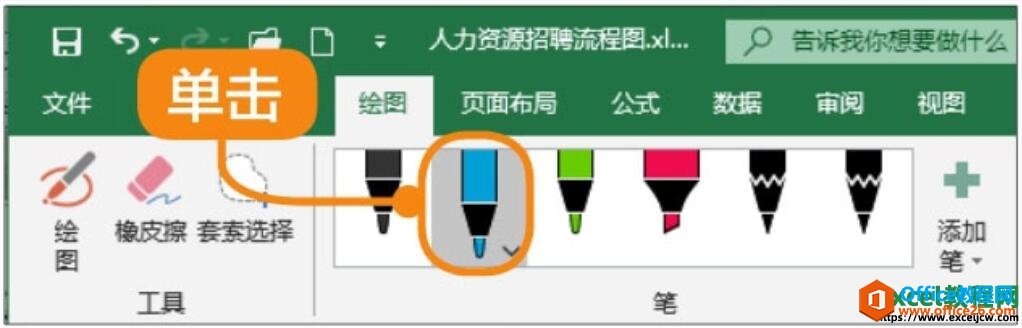
图4
2、设置笔触粗细及颜色
Excel表格中存在合并单元格如何快速批量填充序号?
下图表格A列中存在着合并单元格,接下来我们想快速为A列填充升序排列的小组序号。A2单元格填充小组序号1;合并单元格A3:A4填充小组序号2;合并单元格A5:A7填充小组序号3。因为合并后的单
单击画笔后的下拉按钮,在弹出的下拉列表中选择画笔的【粗细】为“2mm”,【颜色】为“红色”。
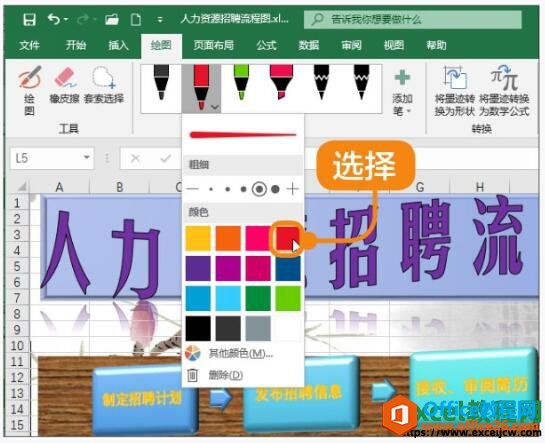
图5
3、单击【绘图】按钮
单击【绘图】选项卡下【工具】选项组中的【绘图】按钮,调用【绘图】命令。
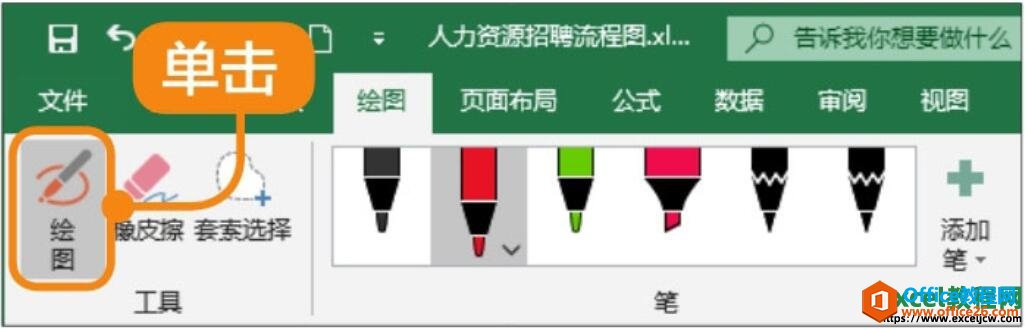
图6
4、添加墨迹
此时,可以看到光标变为画笔形状,在需要添加墨迹的位置按住鼠标左键并拖曳,即可完成墨迹的添加,按【Esc】键可结束画笔命令。

图7
5、删除墨迹
单击【绘图】选项卡下【工具】选项组中的【橡皮擦】按钮,鼠标光标变为橡皮擦形状,在需要擦除的墨迹上单击,即可将不需要的墨迹擦除。
三、快速绘图——将墨迹转换为形状
手动添加的墨迹注释是不规则的形状,如果要绘制出规则的形状,可以使用将墨迹转换为形状命令,具体操作步骤如下。
1、单击【将墨迹转换为形状】按钮
单击【绘图】选项卡下【转换】选项组中的【将墨迹转换为形状】按钮,当该按钮显示灰色背景时,表明已经开启了【将墨迹转换为形状】功能。
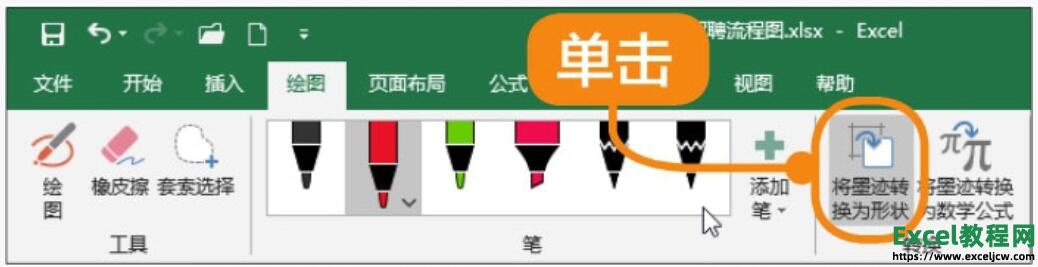
图8
2、绘制形状
单击【绘图】选项卡下【工具】选项组中的【绘图】按钮,在需要添加墨迹的位置按住鼠标左键绘制类似椭圆的形状。释放鼠标左键,即可看到绘制的形状会自动转换为接近的标准形状,这里绘制的形状会转换为椭圆形状。

图9
如果我们不要显示墨迹时,可以将其隐藏,我们单击【审阅】选项卡下【墨迹】选项组中的【隐藏墨迹】按钮。可看到流程图中的墨迹被隐藏,但将墨迹转换为形状后的形状不会被隐藏。
在excel2019中插入在线图标的操作方法
Excel2019提供了在线图标功能,提供了包含人物、技术和电子、通讯、商业等26类图标,方便用户使用,在excel2019中插入在线图标的操作方法如下:1、单击【图标】按钮单击【插入】选项卡下






