实际上,Excel除了处理数据之外,还有强大的抠图功能,只需要简单的2步就可以将图片的背景去除。
接下来,跟小雨来看看这个是怎么实现的,以下面的这张黄色背景的艺术签名为例。
首先,打开Excel后从电脑中插入需要处理的图片,效果如下图所示。这个步骤是非常简单的,大家应该都会,小雨就不再多做解释。
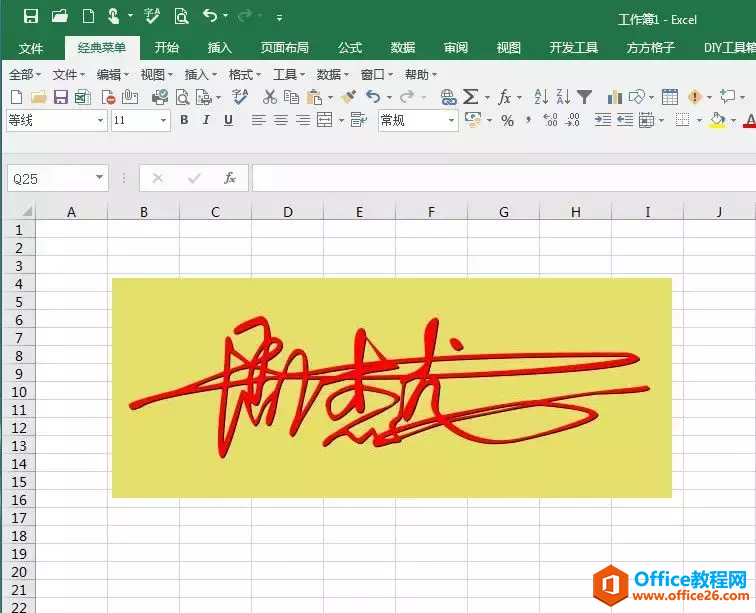
然后双击插入的图片,在工具栏上会出现关于图片处理的相关工具。选择,【颜色】--【设置透明度】,此时光标会变成一个带箭头的画笔的样子。
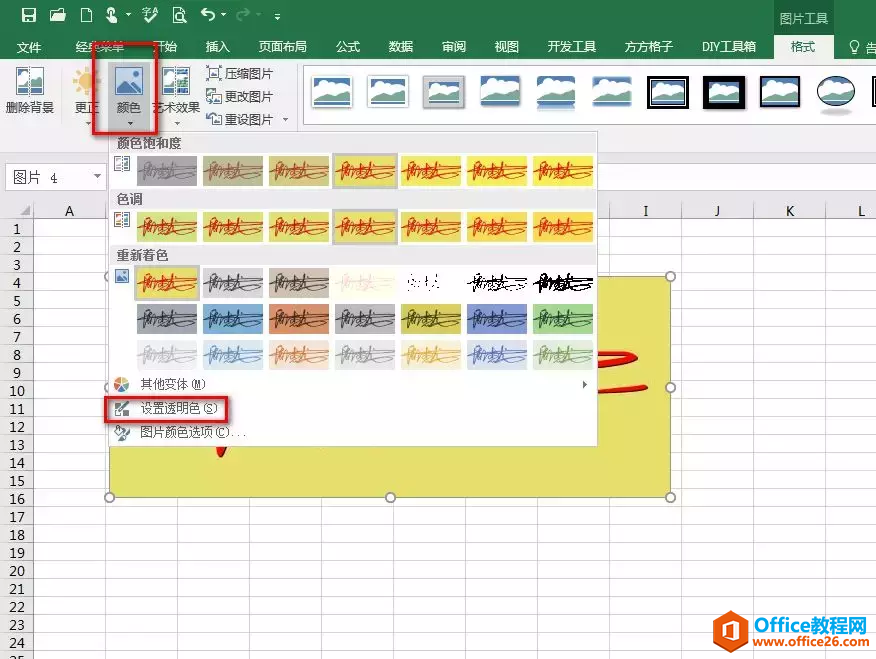
接着,在图片中需要删除的颜色上单击(在本例中为黄色部分),就会发现只留下了主体的颜色,而其它背景颜色已经被删除了。
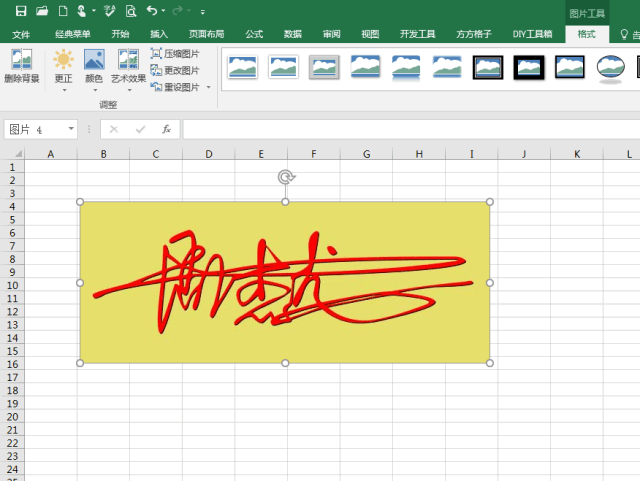
分享Excel中的一个神操作,掌握后可快速提高工作效率!
今天小雨再给大家分享一下excel中的神操作,掌握后可快速提高工作效率!这个操作就是巧妙的利用【F4】功能键来一键完成一些重复的操作。这样的操作很多,小雨就举几个例子让大家体会
抠图完毕!上图就是抠图后的结果!
需要注意的是,以上的步骤只适用于需要保留的部分和背景色反差较大时。如果背景色和前景色颜色反差不大的话,还可以在【设置透明度】抠图之前添加以下的一个步骤:
选中图片点工具栏中的【颜色】,然后从【重新着色】中选择一个前景色和背景色对比明显的效果。在这里小雨选择了【黑白:75%】的效果。
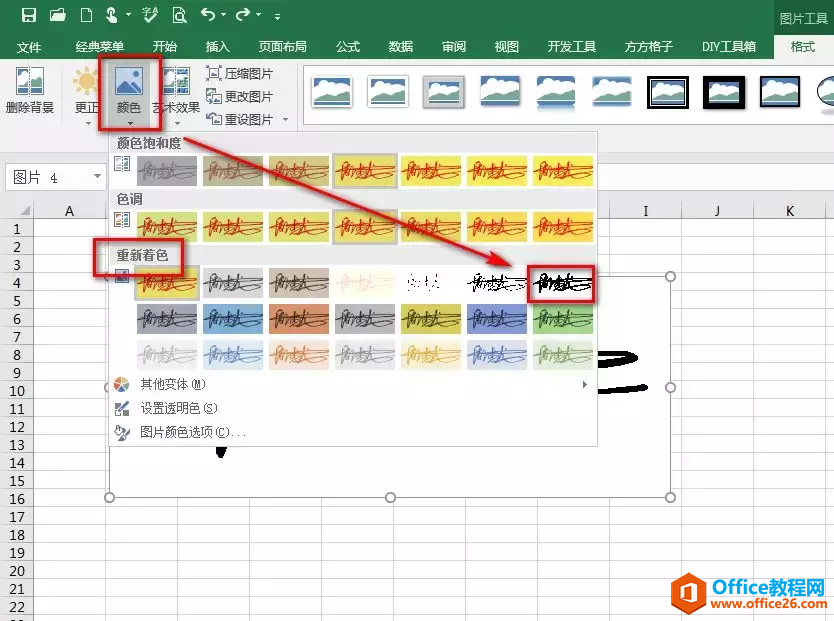
选择之后,效果如下:
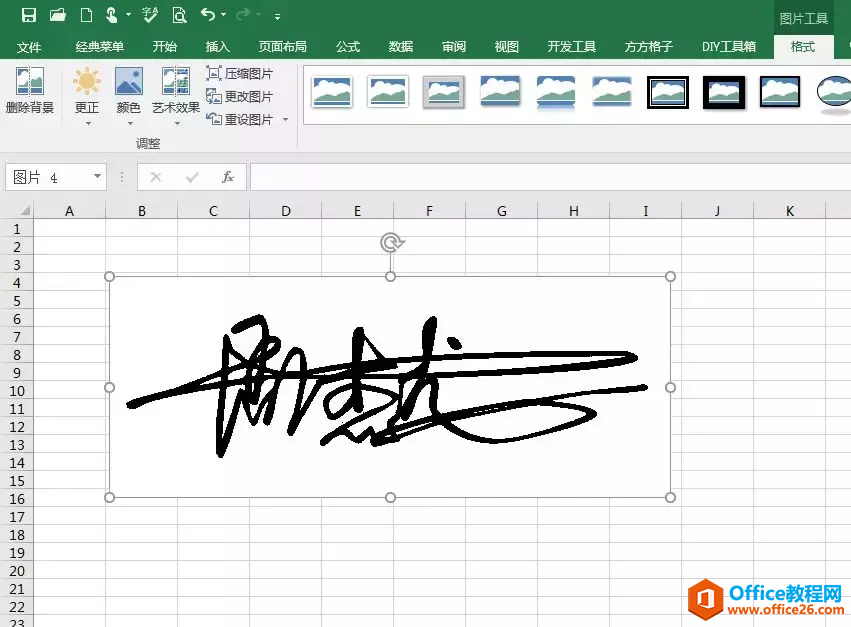
现在图片已经变成对比明显的黑白色了。接下来,按照前面介绍的【设置透明度】抠图方法进行操作就可以了!
快速掌握excel常用快捷键操作,只要这张桌面壁纸就够了!
无论有多少种方法,却只有一种方法是最快速、最高效的。这种方法就是快捷键操作。比如你要在excel表格中输入重复的内容时,最小白的办法就是直接再输入一遍内容。稍微懂一点excel操作基






