Excel用得好,下班下得早,事实上,Excel的日常操作中,也有不少可以提高效率的小技巧,今天我们跟大家分享4个提高Excel操作效率的小技巧,赶紧拿好小本本记下来!
快速删除空行
有些表格会出现隔行空行的情况,为了数据的完整和表格的美观,需要将这些空行删除,但是逐一删除的效率实在太低了。其实可以利用自动筛选功能来实现快速删除空行。
1、先在表中插入新的一行(全空),然后选择表中所有的行,单击【数据→筛选→自动筛选】命令,在每一列的顶部,从下拉列表中选择
【空白】。在所有数据都被选中的情况下,单击【编辑→删除行】,然后按【确定】,所有的空行将被删去。
注意:插入一个空行是为了避免删除第一行数据。
一秒快速美化excel表格快捷键的神操作,从此告别加班
Excel数据表格中,一个平淡无奇的表格,即便是数据再好,也可能无法吸引到大家的注意,为了加强数据对比分析的效果,需要在Excel的表格美化上下点功夫,今天就来给大家分享一下,快速美
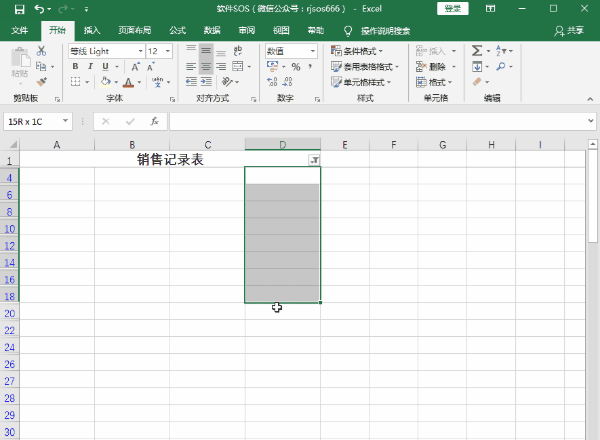
快速选定 Excel 区域
单击想选定的区域的左上角单元格,同时按住Shift 键不放,再单击想选定的区域的右下角单元格即可。
另外:按住Ctrl 键,再用鼠标可任意选定多个不相邻的区域。事实上选定区域和顺序无关,只需首先选定矩形区域的一个角的单元格,在按下Shift 的同时单击对角单元格。
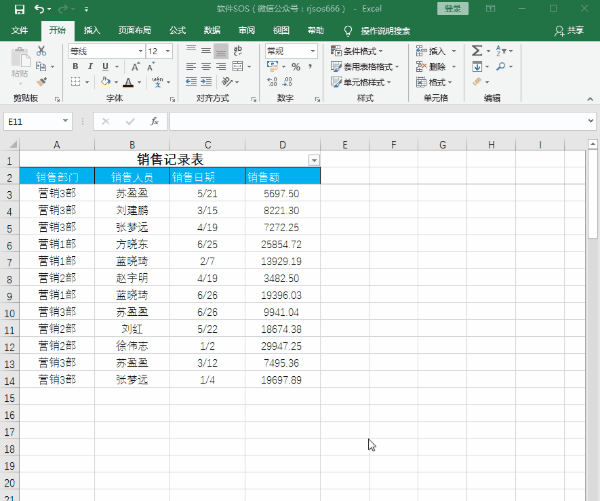
快速删除选定区域数据
如果用鼠标右键向上或向左(反向)拖动选定单元格区域的填充柄时,没有将其拖出选定区域即释放了鼠标右键,则将删除选定区域中的部分或全部数据(即拖动过程中变成灰色模糊的单元格区域,在释放了鼠标右键后其内容将被删除)
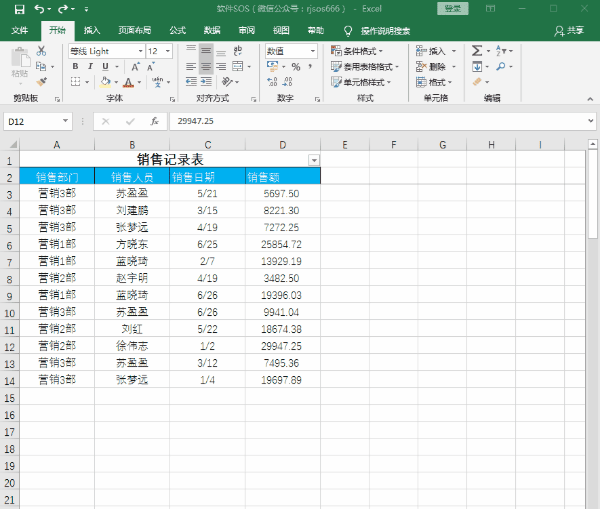
快速进行单元格之间的切换
一个区域内的快速输入而不用鼠标来进行单元格之间的切换,从而提高输入速度。在选中区域内的某一行最后一个单元格,继续按Tab,则可以转到下一行开始的单元格;在选定区域最后一行的最后一个单元格继续按Tab则会回到选定区域第一行第一个单元格。
方法如下:用鼠标选定需要操作的区域后,在键盘上操作:
- 按Tab 键可往后选择目标单元格,输入内容
- 按【Shift Tab】可向前移选择单元格,并输入内容
- 按Enter 可以按列输入数据
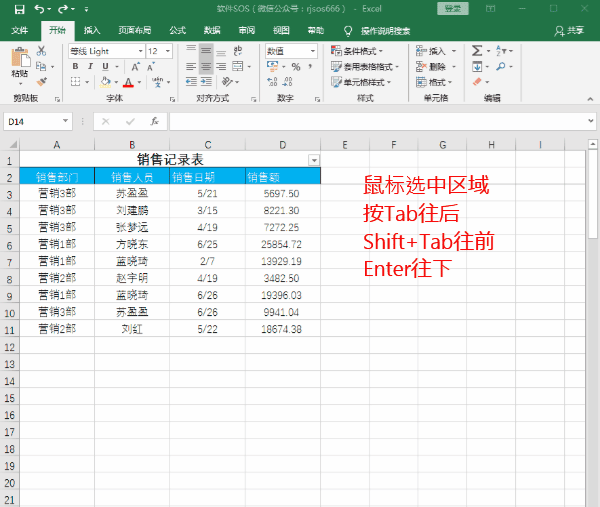
excel如何快速给证件照换背景的逆天操作
很多时候,证件照因为用途不同,会要求用不同的背景底色,那么想到要给证件照换背景色,很多人可能第一时间会想到用Photoshop来处理,但是其实Excel也可以给证件照换背景,而且操作十分简






