在日常利用Excel表格办公过程中,当两个数据中间搁着其他数据时,为了方便对比数据,将相关数据挨在一起,通常我们会选择隐藏数据,那么如何在Excel表格当中隐藏表格数据和取消隐藏呢,今天我们就来教大家两种解决隐藏数据问题的小技巧。
隐藏数据的第一种方法:首先,选中需要隐藏的行或列,单击工具栏【开始】下的【行和列】,在下拉菜单下选择隐藏与取消隐藏,然后根据需要,隐藏行或列:

在这里我们单击隐藏行,单击后,通过左边的行号我们可以看到,456行已经被成功隐藏了。
如何添加Excel图表标题
如何添加Excel图表标题? 1.打开Excel,开始制作Excel表格,然后选择选中需要制作图标的区域,再点击【插入】选项。 2.点击插入后,在右边有一个推荐的图表,点击此选项。 3.在弹出的对话框
隐藏数据的第二种方法:可以利用快捷键Ctrl 数字9,快速隐藏选中的行或列:

取消隐藏数据的第一种方法:当我们想要取消隐藏行时,同样的操作方法,单击工具栏【开始】下的【行和列】,在下拉菜单下选择隐藏与取消隐藏,然后根据需要,取消隐藏行或列:
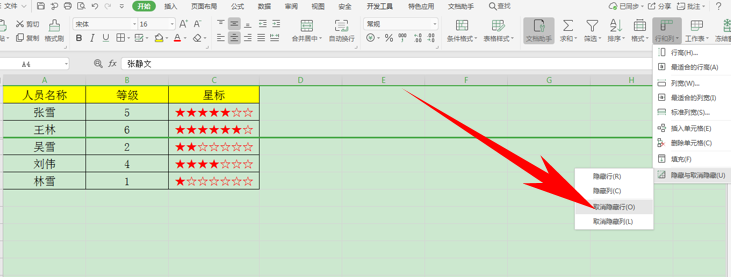
取消后我们看到,隐藏的数据已经恢复到表格当中了。
取消隐藏数据的第二种方法:可以利用快捷键Ctrl Shift 数字9,快速取消隐藏行或列:

如何在Excel表格中快速提取文字或者数字
在使用Excel的时候,如果掌握了快速提取文本中的文字和数字等内容的方法的话,可以显著提升我们的工作效率,今天就和大家来分享这一方法。 快速提取文本 选择需要的数据源区域,右键点






