1.选择工作表,按Alt F11,打开VBA编辑器。
&nb...
在Excel中要将用户操作限制在工作表的某个区域中,除了使用保护工作表的方法外,还可以用下面的方法:
1.选择工作表,按Alt F11,打开VBA编辑器。
2.如果属性窗口未显示,按F4键显示属性窗口。
3.在ScrollArea属性右侧输入允许用户操作的区域引用,如A1:F10。
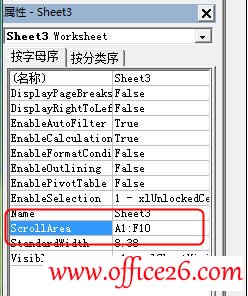
如何快速删除Excel工具栏中不常用的图标
Excel2003中常用和格式工具栏中默认有许多图标是不常用的,如拼写检查、信息检索等。通常可以通过单击工具栏右侧的工具栏选项按钮来添加删除图标。其实也可以这样操作:按住Alt键的同时
关闭VBA编辑器,返回Excel界面,可以看到A1:F10以外的区域都变为不可选状态,同时滚动条也不能滚动到其他区域,这样就将用户的操作限制在指定的区域中。要取消限制,只需要将ScrollArea的值设为空即可。
需要注意的是,此处设置的ScrollArea属性无法保存,即重新打开工作簿后该属性的值自动变为空。要让该属性总是起作用,可在Workbook_Open()事件中设置,方法如下:
在VBA编辑器中双击“ThisWorkbook”,在代码窗口中粘贴下列代码,假设要设置的工作表为“Sheet3”:
Private Sub Workbook_Open()
Sheets("Sheet3").ScrollArea = "A1:F10"
End Sub
这样,每次打开工作簿后将指定工作表的可操作区域限制在A1:F10区域。
利用Excel中的“照相机”功能跟踪区域数据的变化
利用Excel中的照相机功能,可以对工作表中的某个区域进行拍摄,并且照片还会随被拍摄区域的变化而变化,当我们需要跟踪某个区域中数据的变化情况时,该功能十分有用。在Excel2003中,默






