如果需要对当前工作表数据进行保护,可以使用保护工作表功能,保护工作表中的数据不被编辑。下面详细介绍保护工作表的操作方法。
① 打开素材文件,右击需要设置保护的工作表标签;② 在弹出的快捷菜单中,选择【保护工作表】菜单项,如图1-47所示。

① 弹出【保护工作表】对话框,选中【保护工作表及锁定的单元格内容】复选框;② 在【取消工作表保护时使用的密码】框中,输入准备使用的密码;③ 单击【确定】按钮,如图1-48所示。
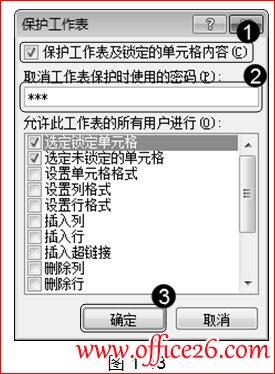
excel工作表的添加删除复制移动
本文的Excel基础教程告诉大家Excel工作表相关操作,包含添加删除Excel工作表和删除复制移动Excel工作表操作。1.4.3添加与删除工作表在实际工作中,用户可以根据工作的需要,对工作簿内的工
① 弹出【确认密码】对话框,在【重新输入密码】文本框中,输入刚刚设置的密码;② 单击【确定】按钮,如图1-49所示。
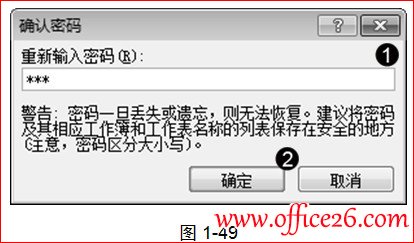
返回到工作表界面,可以看到工作表的部分功能被禁止,例如,【插入】选项卡中的所有命令被禁止,如图1-50所示,这样即可完成保护工作表的操作。

Excel 2013快速打开最近使用的工作薄的设置方法
在我们的工作中,经常遇到需要对固定的几个Excel工作薄经常性的操作的情况;或者今天没做完的工作表格,想第二天上班时快速的打开工作簿继续进行操作。这个时候如果将Excel里选项设置成快






