对于Excel工作薄中一个包含重复数值的区域,要将其中的数值按出现次数的多少提取到一列,通常可以用包含MODE函数的数组公式。例如数值区域为A1:E10,要将其中的数值提取到G列,如图。
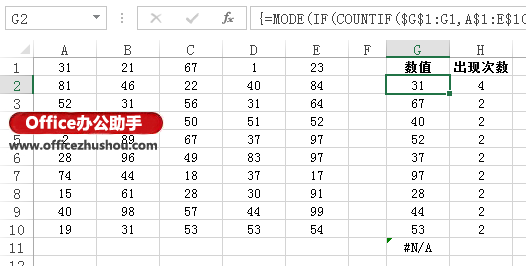
在G2中输入:
=MODE(IF(COUNTIF($G$1:G1,A$1:E$10)=0,A$1:E$10))
公式输入完毕按Ctrl Shift Enter结束,然后拖动填充柄向下填充公式,直到出现“#N/A”为止。
受MODE函数的限制,该公式仅对数值有效,且不能提取只出现一次的数值。要将区域中所有的数据按出现次数提取到一列,可用VBA代码来实现。如将下图A1:E10区域中的文本按出现次数多少提取到G列:

按Alt F11,打开VBA编辑器,在代码窗口中输入下列代码并运行,即可G列得到按出现次数降序排序的文本,在H列得到对应文本的出现次数。
Sub 按出现次数排序()
Dim d As Object
Dim Arr
Dim i As Integer, j As Integer
Application.ScreenUpdating = False
'提取不重复值并计算出现次数
Set d = CreateObject("Scripting.Dictionary")
Arr = Range("A1:E10")
Excel中实现同列的数值按小数点对齐的方法
大家用Excel处理数据时,为了美观,大多会使用Excel的自身提供的文本对齐方式,如水平对齐和垂直对齐。但有时为了让某列中的数值看上去更加直观醒目,需要将这些数值设置为小数点对齐
For i = 1 To UBound(Arr, 1)
For j = 1 To UBound(Arr, 2)
If Not d.Exists(Arr(i, j)) Then
d.Add Arr(i, j), 1
Else
d.Item(Arr(i, j)) = d.Item(Arr(i, j)) 1
End If
Next
Next
'输出并排序
Range("G2").Resize(d.Count) = Application.Transpose(d.keys)
Range("H2").Resize(d.Count) = Application.Transpose(d.items)
Range("G2:H2").Resize(d.Count).Sort key1:=Range("H2"), Order1:=xlDescending
Set d = Nothing
Application.ScreenUpdating = True
End Sub
说明:如果文本出现的次数相同,将按先行后列的顺序依次提取
实现一次性关闭多个打开的Excel 2013工作簿的方法
在工作中,在处理数据时,经常会打开很多个Excel工作簿,用完之后关闭就得一个一个的关闭,如果打开文件太多的话,那也是比较费事的。在Excel2010中可以通过文件退出命令来进行,然而E






