如果我们在Excel中经常执行某个VBA代码,可以在Excel 2003工具栏中添加一个宏命令按钮,以方便操作。例如工作簿中有很多工作表,而我们需要经常回到某一个表格中,如“汇总表”,可以在VBA中输入下列代码:
Sub GoToSheet()
Sheets("汇总表").Select
End Sub
然后进行下面的操作:
1.在菜单栏上右击,在弹出的快捷菜单中选择“自定义”,在弹出的“自定义”对话框中选择“命令”选项卡。
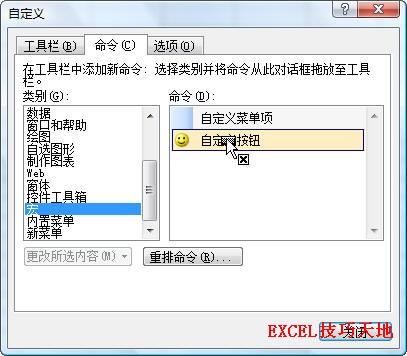
在“类别”下的区域中选择“宏”,然后在右侧“命令”下方的区域中单击“自定义按钮”,这时光标变成一个带加号的箭头并单击按钮的形状,拖动鼠标到工具栏中的某个位置。
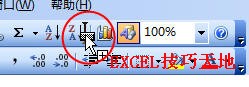
2.单击工具栏中的这个“自定义按钮”图标,弹出“宏”对话框。选择“Sheet1.GoToSheet”,单击“确定”按钮。

以后,只要单击这个自定义命令按钮,就会选定指定的工作表。

如何临时查看Excel中隐藏行和列中的数据
如果只是要临时查看一下Excel表格中隐藏的行和列中的数据,无需将这些行和列取消隐藏,可以使用下面的方法,步骤如下:1.对于Excel2003,单击菜单工具选项,单击1-2-3的帮助选项卡,勾选
3.如果要删除这个自定义按钮,按住Alt键的同时,将该自定义按钮拖至工作表区域中即可。
对于Excel 2007,我们可以将宏命令按钮添加到快速访问工具栏中,方法如下:
1.单击快速访问工具栏右侧的下拉箭头,在弹出的快捷菜单中选择“其他命令”。
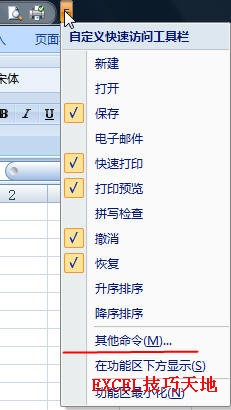
2.在弹出的“Excel选项”窗口中左侧的下拉列表中选择“宏”,在下方的区域中选择“Sheet1.GoToSheet”,单击“添加”按钮,将该宏命令加入到右侧区域中。
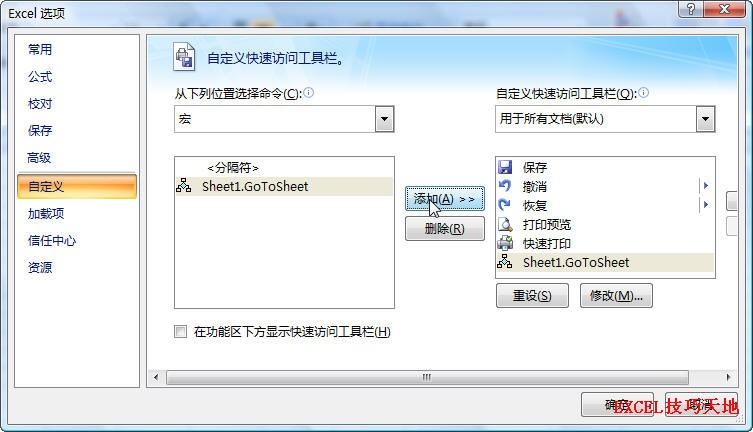
3.单击“修改”按钮,在弹出的对话框中选择一个图标,单击“确定”按钮。

4.单击“确定”按钮,完成操作。
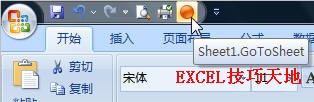
如果要删除该宏命令,在第2步中选择右侧区域中的宏命令,并单击“删除”按钮即可。
Excel中矩形和椭圆绘图工具的使用技巧
我们在使用绘图工具绘制矩形和椭圆时,可以使用下面的两个小技巧:1.画正方形和圆按住Shift键的同时进行绘制,用椭圆工具画出的就是圆形,用矩形工具画出的是正方形。2.从中心开始绘






