...
假如在Excel表格的A列中有10行数据,现在要把第10行数据放在第一行,第9行数据放在第2行,……,第1行放在第10行,即把数据反转一下。该如何操作呢?
要反转一列数据,可以用下面的几种方法:
方法一:使用公式
在C1单元格中输入公式:
=INDEX($A$1:$A$10,ROWS($A$1:$A$10)-ROWS($A$1:A1) 1)
然后拖动填充柄到C10单元格,在C列中就可以看到反转后的数据了。
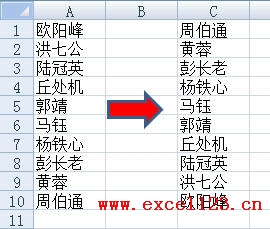
还可以使用多单元格数组公式,先选择区域C1:C10,然后输入数组公式:
=INDEX(A1:A10,ROWS(A1:A10)-ROW(INDIRECT("1:"&ROWS(A1:A10))) 1)
公式输入完毕,按Ctrl Shift Enter结束。
方法二:排序法
如何在Excel中将数据区域粘贴为图片
大家知道,在Excel2003中有个照相机工具,Excel2007中同样有这个功能。但在功能区中却无法找到照相机按钮,因为这个命令属于不在功能区中的命令,可以通过自定义快速访问工具栏将照相机命
如果能够改动工作表结构,可以用辅助列排序的方法。在B列中分别输入1、2、……、10,然后插入一个标题行,给这两列数据添加标题,如“名单”、“序号”,如图。
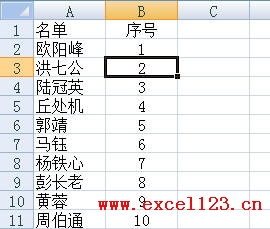
然后选择B列中的某个单元格,单击工具栏中的“Z→A”按钮(Excel 2003)或“数据”选项卡中的“Z→A”按钮(Excel 2007)从大到小进行排序即可。
方法三:用自定义序列填充
1.选择需要反转的数据区域A1:A10。
2.添加自定义序列。
在Excel 2003中,单击菜单“工具→选项→自定义序列”。可以看到“$A$1:$A$10”已被自动输入到“导入”按钮左侧的文本框中,单击“导入”按钮添加一个自定义序列。
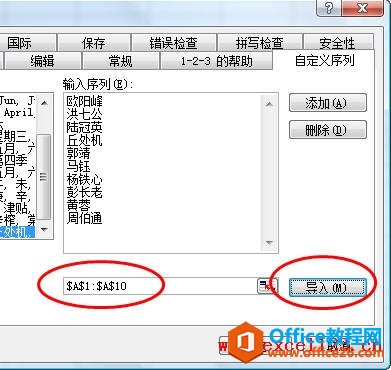
在Excel 2007中添加自定义序列的方法是:单击“Office按钮→Excel选项→常用”,然后单击“编辑自定义列表”按钮。其他操作步骤同Excel 2003。
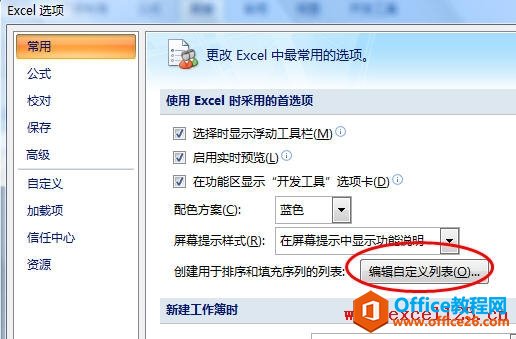
3.在C1单元格中输入该序列的最后一个数据,本例为“周伯通”,在C2单元格中输入该序列的倒数第二个数据,本例为“黄蓉”。然后同时选择C1:C2两个单元格,拖动右下角的填充柄填充到C10单元格。
Excel用条件格式“隐藏”一列中的相同内容
在Excel表格中,有时一列中有许多相同的内容排在一起,显得有些重复。为了美观和方便查看,可以将这些重复的数据隐藏起来,如图所示。实现方法:用条件格式将重复数据的文字颜色设置






