有时我们需要在一些工作表中添加条形码,这种情况下,我们常常要借助于能够生成条形码的软件来实现。其实,用我们常用Excel也能完成这项任务,而且插入条形码更方便。
首先给Excel安装一个Microsoft Barcode Control 9.0控件。
接下来,执行“视图→工具栏→控件工具箱”命令,在弹出的控件工具栏中单击“其它控件”选项(图1),在出现的命令选项列表中选择Microsoft Barcode Control 9.0,屏幕上又出现一个空间面板(图2)。

Excel信息联动法实现图解教程
Excel表格中存放了水浒中108位好汉的姓名、对应头像、绰号、座次及简介。为了浏览的便利,想做成这样的交互效果:利用下拉菜单选择姓名后,该人物对应的头像、绰号、座次及简介就会联动
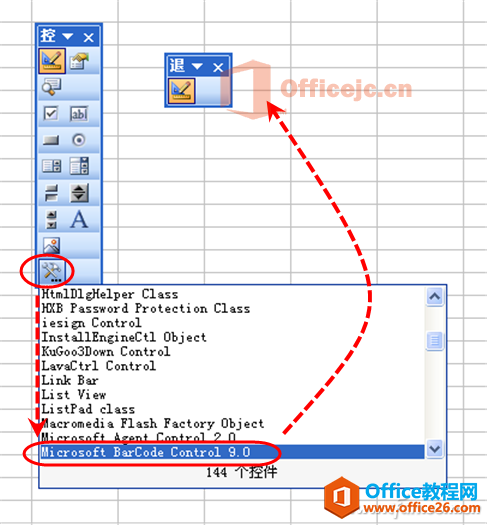
这时,你只要在Excel页面中用鼠标画框,就可以在工作表中插入一个条形码(图3)。
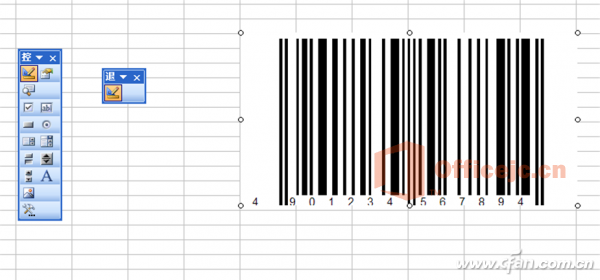
若要修改条形码下端的数字,只需右击插入的条形码,从弹出的快捷菜单中,选择“属性”命令,在弹出的“属性”设置对话框中,对Value值进行修改,在其中输入需要的条形码数字,然后将工作表保存后退出。再次打开该工作表时即可看到修改后的条形码了。
Excel表格内“回车”操作不简单
回车,这是大家再熟悉不过的动作了。然而,你是否留意过,在Excel表格中,这个回车的神通可是广大了。它能解决你遇到的许多实际问题。●多个单元格快速填充同一内容选中多个单元格,






