在Excel数据透视表中,有时希望在不排序的情况下对某字段中的数值实现类似RANK函数功能的排名。例如在下图的数据透视表中,“销售日期”字段已按升序排序,现在需要了解每个月销售数量的排名情况。
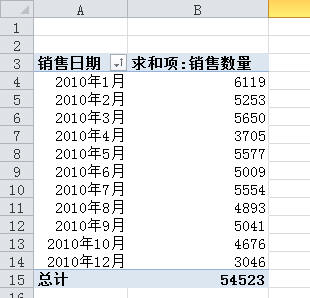
在Excel 2010中,实现方法如下:
1.添加排名字段:
在“数据透视表字段列表”中,将“销售数量”字段拖动到“数值”区域中,这时“数值”区域包含两个“求和项:销售数量”字段。
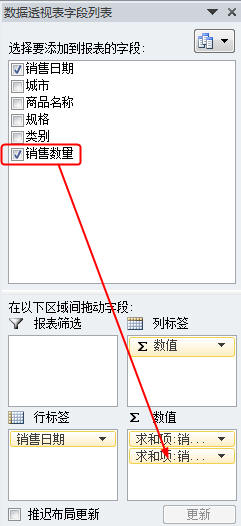
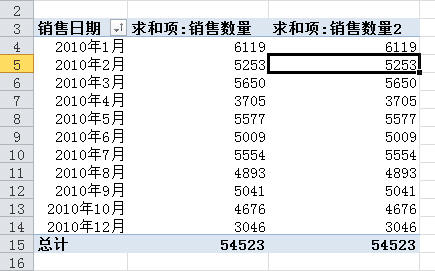
Excel数据透视表技巧:重复所有项目标签
在Excel数据透视表中,当行区域包含多个字段时,有些字段的项目标题会仅在第一行中显示,而其他行为空。如下图为一个以大纲形式显示的数据透视表,商品名称字段中有许多行没有显示对应
2.设置“值显示方式”。选择“求和项:销售数量2”字段中的某个单元格,在功能区中选择“数据透视表工具-选项”选项卡,在“计算”组中单击“值显示方式→降序排列”。也可右击单元格,然后在弹出的快捷菜单中选择“值显示方式→降序排列”。
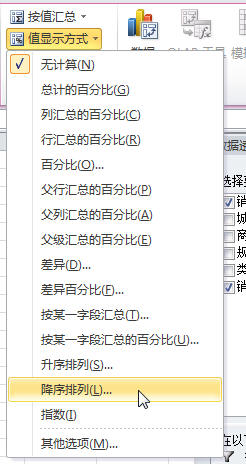
弹出“值显示方式”对话框,单击“确定”。

这时“求和项:销售数量2”字段将显示排名情况。
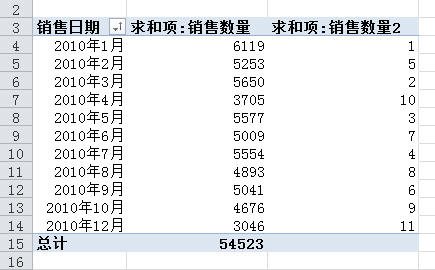
如果行区域中包含多个字段,则排名会自动进行分类排名,如下图。

Excel数据透视表技巧:对同一行字段应用多个筛选
在Excel2007和Excel2010数据透视表中,对行字段或列字段除了可以进行自动筛选外,还可以进行标签筛选(或日期筛选)和值筛选。如下图中单击行标签右侧的下拉箭头对某个行字段进行筛选时,






