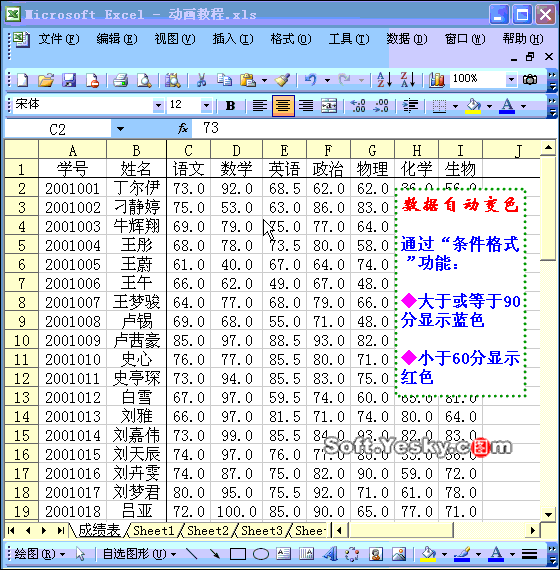
Excel如何根据条件自动填充颜色
操作步骤
在用Excel制作表格时,我们经常要求让符合某种条件的数据以不同的颜色(字符颜色或填充颜色)显示出来,对于这种要求,我们可以用“条件格式”来实现。
下面,我们以成绩表为例,让大于等于90分的成绩数值以“蓝色”显示出来,让小于60分的成绩数值以“红色”显示出来。
 选中成绩所在的单元格区域,执行“格式→条件格式”命令,打开“条件格式”对话框。
选中成绩所在的单元格区域,执行“格式→条件格式”命令,打开“条件格式”对话框。
Excel如何设置表格数据格式
Excel如何设置表格数据格式操作步骤利用格式工具栏上的快捷按钮,可以快速为Excel数据表格设置数值的特殊格式。设置货币格式:选中相应的数值区域,单击格式工具栏上的货币样式按钮
注意:在选取较大的单元格区域时,可以这样操作:单击鼠标,选中区域的左上角第一个单元格,然后拖拉滚动条到区域的尾首,按住Shift键,单击区域右下角最后一个单元格。
 按第2个方框右侧的下拉按钮,在随后弹出的下拉列表中,选择“大于或等于”选项,然后在后面的方框中输入数值“90”。
按第2个方框右侧的下拉按钮,在随后弹出的下拉列表中,选择“大于或等于”选项,然后在后面的方框中输入数值“90”。
 按下“格式”按钮,打开“单元格格式”对话框,在“字体”标签中,按“颜色”右侧的下拉按钮,在随后弹出的调色板中,选择“蓝色”选项,确定返回。
按下“格式”按钮,打开“单元格格式”对话框,在“字体”标签中,按“颜色”右侧的下拉按钮,在随后弹出的调色板中,选择“蓝色”选项,确定返回。
 单击一下“添加”按钮,添加一个“条件格式”,再仿照上述操作,设置好小于“60”分的“条件格式”。
单击一下“添加”按钮,添加一个“条件格式”,再仿照上述操作,设置好小于“60”分的“条件格式”。
 设置完成后,确定返回。
设置完成后,确定返回。
Excel表格数据如何自动排序
Excel表格数据如何自动排序操作步骤在浏览Excel表格中的数据时,为了查找的方便,我们经常要对数据进行排序。下面,我们以员工基本情况登记表为例,来看看具体的操作过程:快捷排序






