比如本实例的这个工作簿共有三个工作表,分别是:北京分公司、上海分公司、苏州分公司的商品销售额统计表,现在需要将三个表整合汇总到一起,以便于进行统计分析。
小编给大家介绍一下数据透视表的具体制作方法。
第一步,单击任意一个工作表的数据区域的任意非空单元格,单击菜单“数据”——“数据透视表和数据透视图”命令,打开“数据透视表和数据透视图向导——3步骤之1”对话框。选中“多重合并计算数据区域”单选按钮。单击下一步。
第二步,打开“数据透视表和数据透视图向导——3步骤之2a”,选中“创建单页字段”单选按钮,单击“下一步”,打开“数据透视表和数据透视图向导——3步骤之2b”对话框。
第三步,在“选定区域”文本框中输入:上海分公司!$A$2:$F$8,单击“添加”按钮。
第四步,在“选定区域”文本框中输入:北京分公司!$A$2:$G$11,单击“添加”按钮。
excel 利用导入数据来制作动态数据透视表的方法
在前面两篇excel数据透视表系列教程,分别讲到了利用列表的隐藏名称_FilterDatabase和定义动态名称制作动态数据透视表,本文是最后一种制作动态数据透视表的方法:利用导入数据来制作。具
第五步,在“选定区域”文本框中输入:苏州分公司!$A$2:$F$14,单击“添加”按钮。
第六步,单击“下一步”按钮,打开“数据透视表和数据透视图向导——3步骤之3”对话框,单击“新建工作表”,然后点击“布局”进行数据透视表的布局,接下来的常规操作步骤请参考以前的系列教程和下面的动画演示。
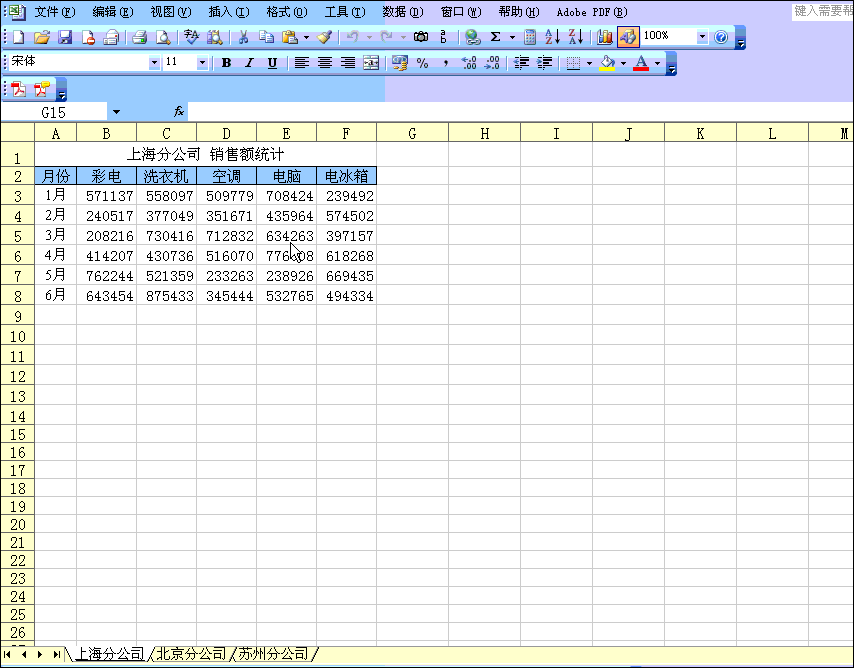
第七步,重命名字段。单击“分公司”的下拉按钮,将“项1” 、“项2”、 “项3”重命名为:北京分公司、上海分公司、苏州分公司。
第八步,在数据透视表中,10月、11月和12月的数据排在了其他月份的前面,我们可以将其位置进行调整,方法是:选择单元格区域A5:A7,将鼠标指针指向区域的边框,当指针变为上下左右箭头时,按住鼠标左键不放,拖动鼠标,将其拖动到9月数据之下。
利用多重合并计算数据区域制作的数据透视表,对每个工作表数据区域的行数和列数没有更多的要求,因此,这种方法是一种通用的,适用性更加广泛的汇总多个工作表数据的方法。
excel 利用列表的隐藏名称制作动态数据透视表的方法
在excel中,当用户对数据区域建立列表后,excel就会创建一个隐藏的名称_FilterDatabase,这个名称代表的数据区域会随着数据区域的扩大或缩小而自动变化。因此,利用这个名称,就可以制作动态






