Excel没有提供现成的按星期进行分组查看数据的功能。如果需要将数据清单按星期分组查看,该如何实现呢?
我们可以从源数据入手,采用增加辅助列的方法实现按星期进行组合的目的。
下面是按星期对数据进行分组制作透视表的详细过程。
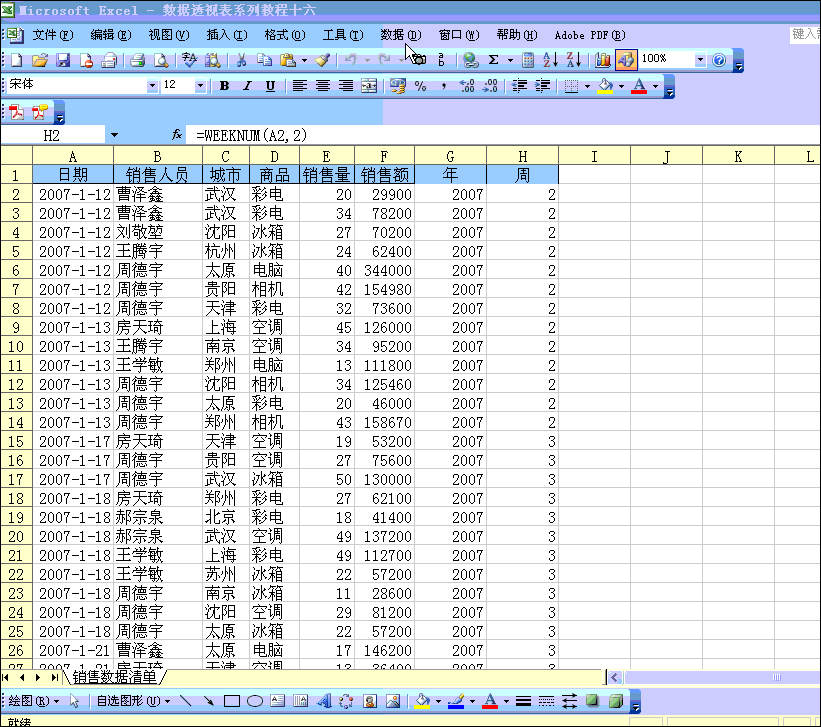
excel 数据透视表中实现按年、季度、月分组查看的方法,并在正文中附带数据透视表教程动画演示图
在制作数据透视表分析工作时,可能需要按年、季度、或月份查看数据,或者是按产品类别、地区等等查看数据,这就需要使用数据透视表的分组功能。我们以一个数据清单为例来讲解如何实
第一步,在源数据数据区域右侧增加两个辅助列,分别为“年”和“周”。在G2单元格输入公式:=YEAR(A2),获取某个日期所属的年份数字。在H2输入公式:=WEEKNUM(A2,2),获取某个日期所属周的数字,然后向下复制公式。
第二步,按照数据透视表系列教程前面介绍的方法来制作数据透视表,只是将“销售人员、城市、日期”拖拽到页区域,将“年和周”拖拽到行区域,将“商品”拖拽到列区域即可。
第三步,为了美化数据透视表,单击格式菜单——自动套用格式,下面选择样式“表6”。
说明:WEEKNUM函数的意思是获取某个日期是某年的哪个周。同时添加两个辅助列“年”和“周”,是为了区分各年的相同周次。如果不同时添加年和周,而仅仅添加一个辅助列“周”,就会将各个年份相同的周次数据进行加总,这显然是不正确的。
excel 数据透视表字段 中 选项 的另外几个参数值的用法。
下面是具体的操作步骤:第一步,单击数据清单中任意非空单元格。选择菜单数据数据透视表和数据透视图命令。第二步,在数据源类型下面,选用默认选项,MicrosoftOfficeExcel数据列表或数






