本实例的数据透视表中,假设行字段“销售人员”中的销售人员曹泽鑫,房天琦,郝宗泉是销售一部的,刘敬堃,王腾宇,王学敏,周德宇是销售二部的,在原数据中并没有销售一部和销售二部两个项目。
小编就为大家讲解在数据透视表的“销售人员”字段添加销售一部和销售二部两个计算项的方法。
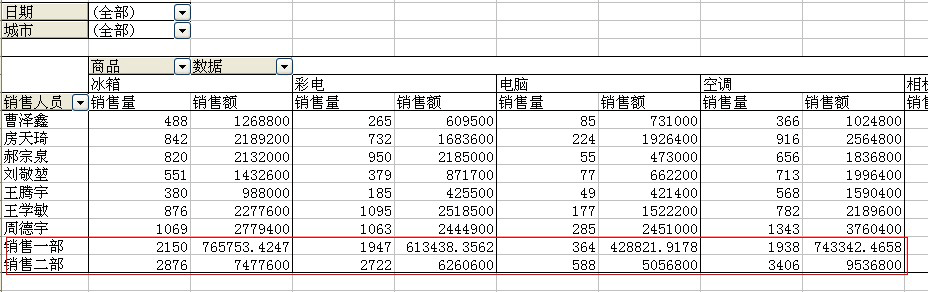
第一步,单击“销售人员”字段。选择 “数据透视表”工具栏中的“数据透视表”——“公式”——“计算项”命令,打开“在“销售人员”中插入计算字段”对话框。
excel 数据透视表按商品种类分组查看报表的制作过程
下图所示左边是excel文件原数据,本实例的目的是将所有商品按日用品和食品分成2大类,其中日用品大类又分为家电,化妆品和服装三小类,食品大类分为蔬菜,水果,饮料三小类,各个小类
第二步,在对话框中的 “名称”下拉列表框中输入数据项名称:销售一部,在“公式”文本框中输入:曹泽鑫 房天琦 郝宗泉,单击添加按钮。
第三步,在对话框中的 “名称”下拉列表框中输入数据项名称:销售二部,在“公式”文本框中输入:=刘敬堃 王腾宇 王学敏 周德宇,单击添加按钮。
从图表中我们可以看出,销售一部的数据就是销售人员曹泽鑫,房天琦,郝宗泉的合计数,销售二部的数据就是销售人员刘敬堃,王腾宇,王学敏,周德宇的合计数。
单击销售一部和销售二部所在行的任意单元格,可以看到,在单元格中是公式。自定义计算项不是自定义计算字段,它不会出现在“数据透视表字段列表”窗格中,但会出现在各个相关字段的项目列表中。
excel 数据透视表教程中按星期分组查看数据的方法
Excel没有提供现成的按星期进行分组查看数据的功能。如果需要将数据清单按星期分组查看,该如何实现呢?我们可以从源数据入手,采用增加辅助列的方法实现按星期进行组合的目的。下面是






