第一,excel插入图片的基本方法
笔者经常在产品报价表时,不仅会有文字和数字,在相应的位置也会为产品配色一个缩略图,起到备注说明的作用。
excel插入图片的方法很简单,2010版:单击插入——图片,选择图片路径即可。

第二,excel插入图片的对齐编辑
excel 批量删除空行的三种方法,分别使用VBA、定位空行、辅助列加筛选来删除
excel批量删除空行的方法有多种,视具体数据源不同,可以选择性的使用不同的方法。本文旨在对删除空行进行总结。excel批量删除空行方法一:如下图所示,3、5等行都是空行,如何批量删除
excel插入的图片,图片是浮动的,只能是看起来是放在单元格中。2010版,我们选择插入的图片,然后会多出来一个“图片工具”,可以方便我们编辑定位图片。其中,下图的“对齐”按钮,比如对齐网格、对齐形状,为我们对齐图片提供了帮助。
如果“对齐网格”前面的图标高亮,那么插入形状时,该形状将自动与网格对齐。同样的“对齐形状”也是一个道理。

第三,工作表保护状态插入图片
如果一个excel工作薄需要锁定保护加密,那么插入图片功能将不可用。如果需要在对工作表进行锁定保护的情况下插入图片,可以在锁定时勾选“编辑对象”,这样在工作表保护状态也是可以插入图片的。
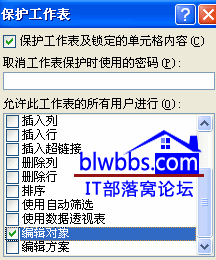
excel 第一行固定不动的设置方法图解教程
我们在excel中如果有大量的数据行,随着下拉,第一行数据也会自然随着滚动而不见。如何确保在上下拖动查看数据时,确保excel第一行固定不动呢?如下图所示,excel第一行固定不动的方法是



