首先我们需要下图这样的数据模型。
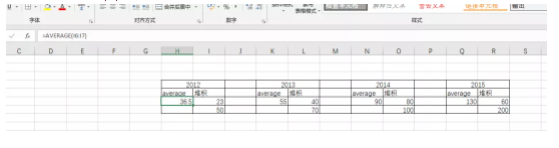
注意年份的单元格要合并。平均值是旁边堆积的最大值最小值的平均值,然后年份与年份之间用空白列隔开。接下来重要的一步,选中范围,注意范围要左侧多选1列,插入堆积柱形图。
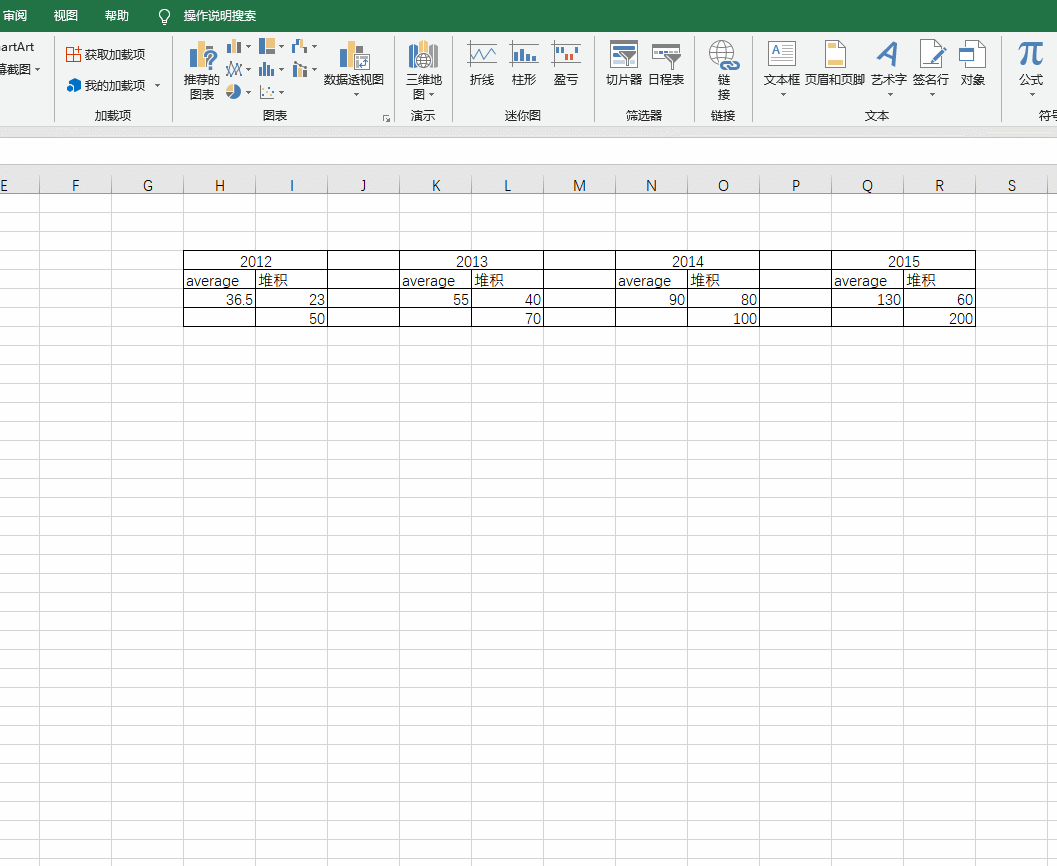
然后把堆积的下半部分设置成透明色。并让两个柱子距离设置成零。
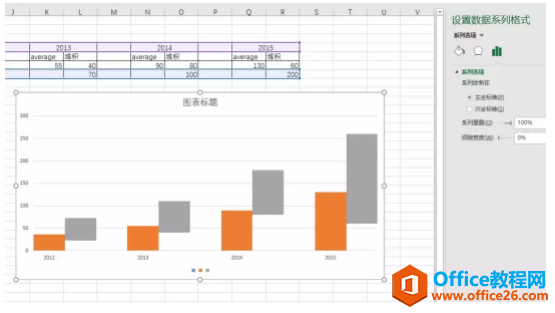
接着用绘图工具,按住shift键盘绘制一个误差线表达图。
excel 查找选中单元格高亮颜色操作技巧,结合了数据有效性、条件格式、VLOOKUP函数和其他的知识点完成
本文介绍的excel查找选中单元格高亮显示操作技巧非常的实用,很适合在查询核对数据时能够突出显示查找到的数据。案例要实现的最终效果说明:比如:当我们在B10单元格选中二月,B11单元
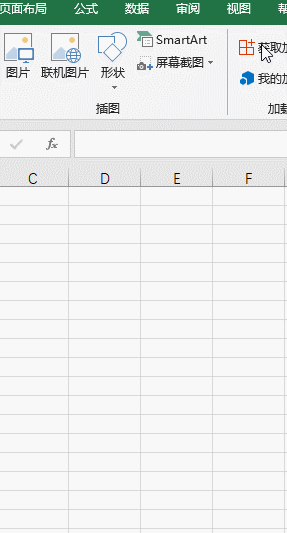
然后组合一下,复制黏贴到图表里。
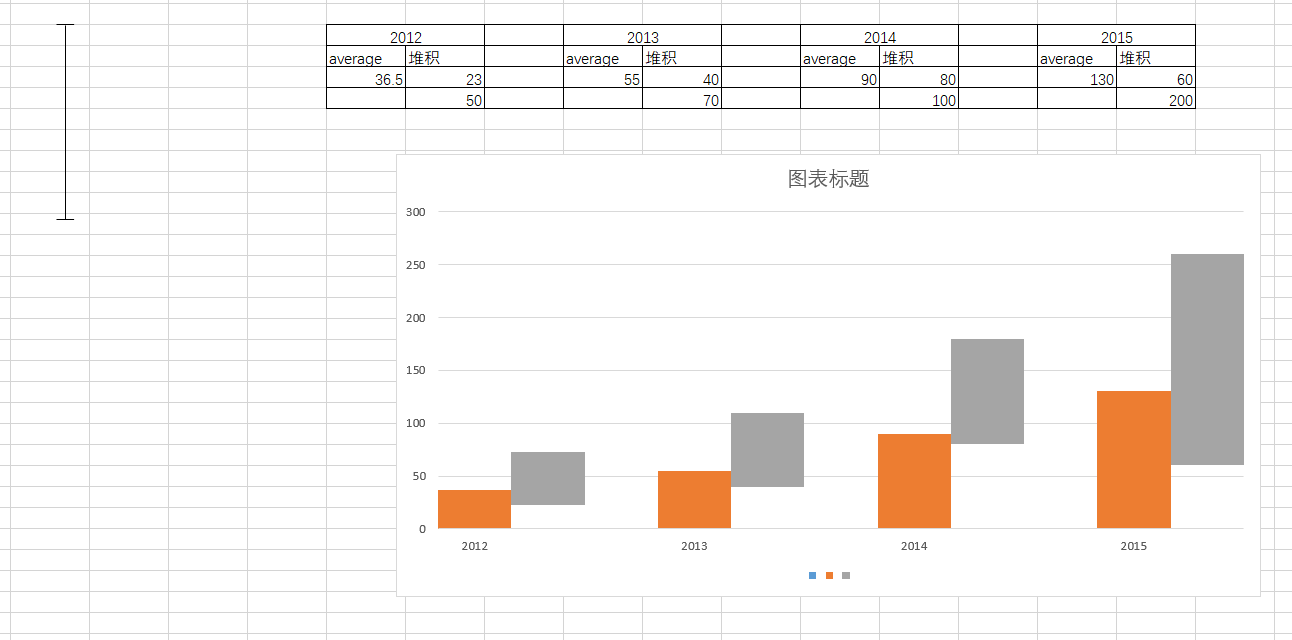
在调整列宽,最后鼠标右键显示数据图标搞定。看动图操作:
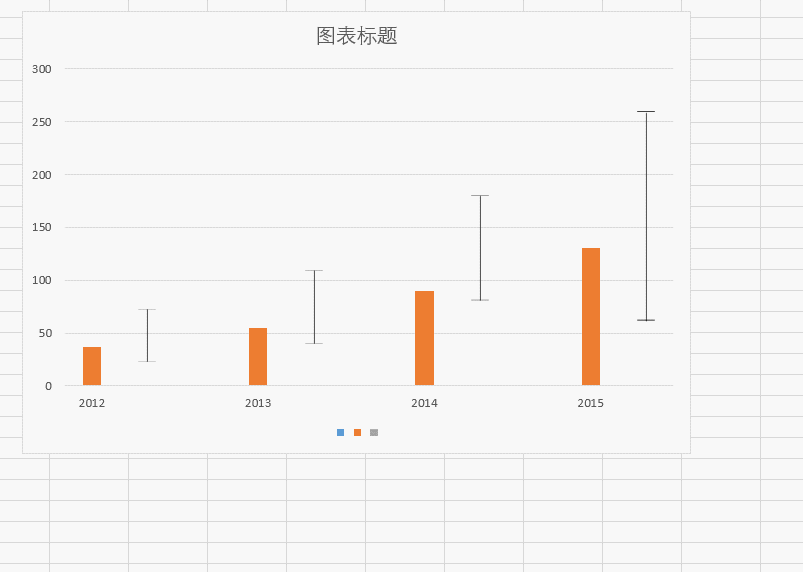
最终效果如下:
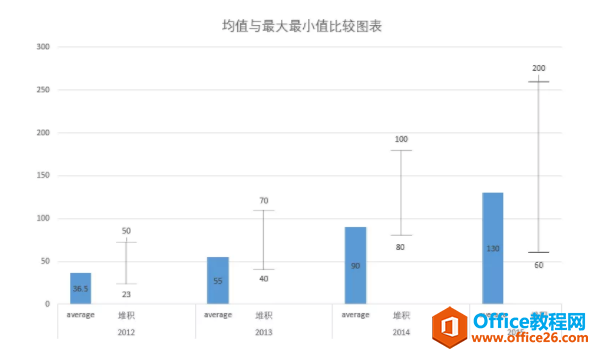
快速定位到excel最后一个非空单元格的快捷键
她每天上班都会打开自己的excel常用文档,不断输入数据,但是随着数据的增加遇到一个问题:不知道如何快速的将光标定位到最后输入内容的单元格,有快捷键操作的话可以避免拉动滚动条的






