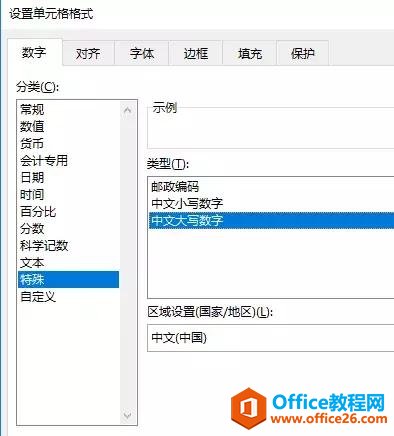摘要: 1、快速对齐姓名
摘要: 1、快速对齐姓名 右键单击打开“设置单元格格式”,在“水平对齐”中选择“分散对齐”即可。
2、快速选取公式所需某列数据区域
编辑公式时候,需要选择某列...
1、快速对齐姓名
右键单击打开“设置单元格格式”,在“水平对齐”中选择“分散对齐”即可。

2、快速选取公式所需某列数据区域
编辑公式时候,需要选择某列数据区域,如何快速操作?
首先输入函数名称,单击需要选定区域的起始单元格,按【Ctrl Shift ↓】组合键。

3、快速在不同工作表同一单元格中输入内容
选中其中任一工作表,按住Shift键,再选中其它工作表,在第一个工作表中输入内容,其它工作表的同一位置也会出现相应内容。

4、快速插入批注
按住Shift键,再按F2即可

5、快速拆分文本
在实际工作中,我们需要把一些信息进行处理并拆分开,比如在整理公司人员信息时,部门、岗位和人员姓名显示在同一个单元格内,现在我们需要把这三个内容拆分开。
这里我们使用Excel的“分列” 功能是个不错的选择。

6、快速找出不需要的错误数据
我们在制作销售报表时,有些是根据各个时间段来进行数据录入和统计。比如下面的这个简单报表中,由于人为因素,某些录入的销售产品和数据是不在指定日期范围内的,需要我们找出这些无效数据。
这里我们可以使用“数据验证--圈释无效数据”这个功能。
excel漏斗图的制作技巧 你想要的Excel漏斗图来了~
漏斗图的应用在电商行业中可能会使用比较多的,比如说了解产品的转化率等。比如说帮主想将下面的表格制作为漏斗图。第一步:添加辅助列在表格中添加两列辅助列,在B3单元格中,我们

7、快速对比两列数据差异
不用条件格式,也不用输入公式,只需按住【Ctrl 】快捷键组合。

8、快速在表格中画出圆形
在表格中插入形状时,我们可以看到可选的形状里是没有圆形和正方形,只有椭圆形和长方形。那如何在表格中画圆呢?
【插入】选项卡下的“形状”,选择椭圆形,按住Shift键然后在表格上按住鼠标左键拖动即可。同理可以快速画出正方形。

9、快速隔列粘贴
比如我们要把调查得到的表1中各区域男性人数填入表2中,如何快速操作?
这里我们要用到表格的“选择性粘贴”功能:选择性粘贴-跳过空单元格。

PS:这里因为数据较少,我们手动在表1中插入列,如果数据较多,我们需要用到隔列的更多相关技巧,详见《有关“列”的这8个技巧,你都知道吗?》
10、快速统计单元格中某个符号的个数
比如我们要统计单元格中的个数。利用替换法,输入查找内容:,全部替换为空,完成几处替换,就代表原来有几个

11、快速批量填充空白单元格
如果需要把表格内所有空白单元格批量填充上特定内容,有什么快捷方式么?
很简单,利用定位条件,结合【Ctrl Enter】快捷键组合,轻松搞定!

跟大家分享11个常用的Excel实用技巧,掌握这些操作,会让你的工作效率大大提高。不加班,不是梦!的下载地址:
如何做个Excel复合饼图,让数据统计更直观!
当我们想要表达数据的占比关系时,可以利用饼图来表示,当我们既想表达占比关系,又要表达某些数据之间的包含关系时,就要用到复合饼图了。如下表格中,是某公司各个地区的销量数据