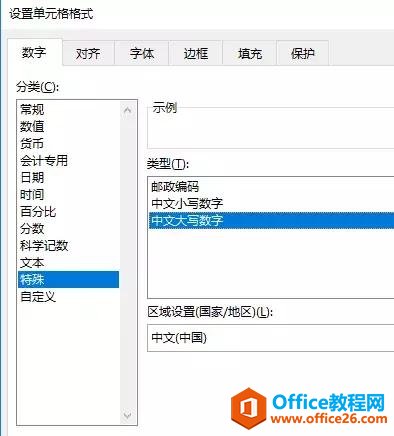本文将讲述如何将Excel表格转换为Excel中的数据区域。如何将Excel中的数据区域转换为表格。
- 将数据区域转换为表格
- 将Excel表转换为数据区域
将数据区域转换为表格
如果要将一系列数据转换为当前工作表中的表,只需执行以下步骤:
步骤1:选择要转换的数据区域,例如:A1:C3

步骤2:选择Excel功能区中的插入选项卡,单击表格组下的表格命令。并且将打开“创建表”对话框。
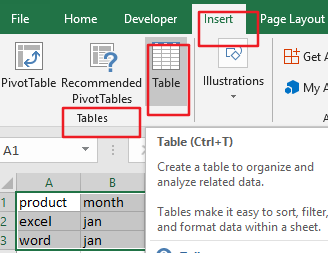
步骤3:在“创建表”对话框中选中“表包含标题”,单击“确定”按钮。

步骤4:您将看到所选数据已转换为表格。
如何利用Excel轻松生成商品条形码
在购买商品的时候会看到商品背面都有一个条形码,通过扫描会得到商品的一些信息,那么条形码是如何制作的呢?用Excel也能轻松制作出条形码,下面教大家轻松制作条形码。Excel制作条形码
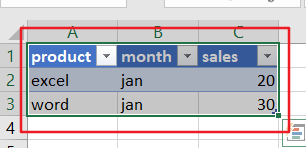
将Excel表转换为数据区域
假设您已在当前工作表中创建了Excel表格,并且想要删除没有表格功能的表格样式。如果你不想使用表格的数据但不想丢失任何表格样式格式,您可以将表转换为当前工作表上的常规数据区域,只需执行以下步骤:
步骤1:单击表格中的任何单元格,然后转到表格设计– >工具 。
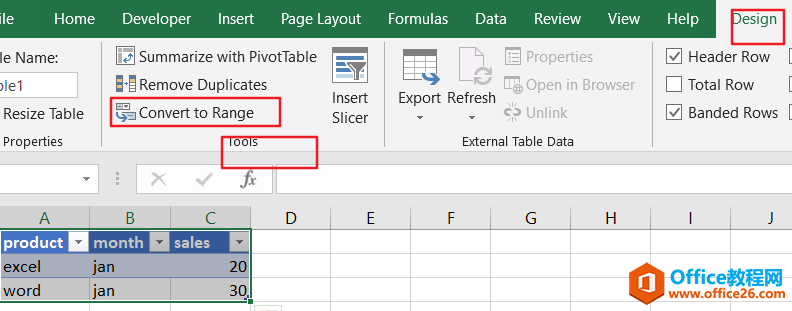
步骤2:单击“工具”组下的“转换为区域”命令。将出现一个警告对话框。
或者,您也可以右键单击该表,然后从下拉菜单列表中单击“表格”,然后选择“转换为区域”。

步骤3:单击是按钮确认您要将表转换为普通区域。
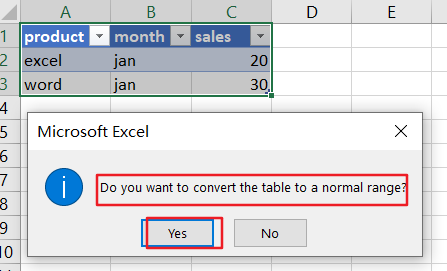
如何将Excel表格转换为Excel中的数据区域 如何将Excel中的数据区域转换为表格的下载地址:
excel F4键的神奇用法,学会了效果高一倍
在办公软件中有很多快捷键,但是在平常办公中F4键可以说是非常实用,他可以重复上一操作步骤,在任何时候都可以用到。下面我们来一起看下F4键的几个用法。1、快速填充颜色我们只需要