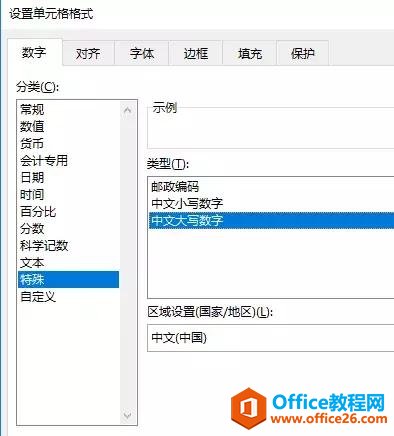我们在使用Excel表格时,多少情况要对单元格进行复制,往往隐藏的单元格也被复制在其中,而我们不需要复制隐藏的单元格,该如何操作呢?今天小编就来教大家Excel中如何不复制隐藏的单元格,一起来学习一下吧。
方法一
首先,打开所处理的表格,若我们直接复制表格,粘贴时隐藏的单元格也会被复制到其中,如图所示:

因此,我们不能采用原始的方法,应全选(Ctrl A)所要复制的单元格,在按照Alt ;(分号,注意:必须是英文状态下输入英文中的分号),在进行复制粘贴,复制快捷键:Ctrl C、粘贴快捷键:Ctrl V,就不会包含隐藏的单元格区域,如图所示:
Excel 2019 如何利用数据有效性制作下拉列表框/菜单
如果某个高校在招生时只面向有限的几个省市,那么在建立学生报表时,这几个省市的出现概率肯定很高,如图5-29所示。用户除了使用复制和粘贴命令外,只能手工输入了。接下来使用数据有

方法二
全选(Ctrl A)所要复制的单元格,如图所示:

再按Ctrl G打开【定位】窗口,再定位下选择【可见单元格】,点击【定位】,最后复制粘贴即可。如图所示:

那么,在使用Excel表格时,不复制隐藏的单元格的方法,是不是非常简单呢,你学会了吗?
Excel中如何不复制隐藏的单元格的下载地址:
Excel 中如何实现框线全部统一为同一种类
在制作Excel表格时一定会用到框线。除常见的实线外,Excel中还有虚线、粗线等框线。但考虑到操作效率,建议不要在表格中使用过多种类的框线,最好全部统一成实线。像下面的例子,项目