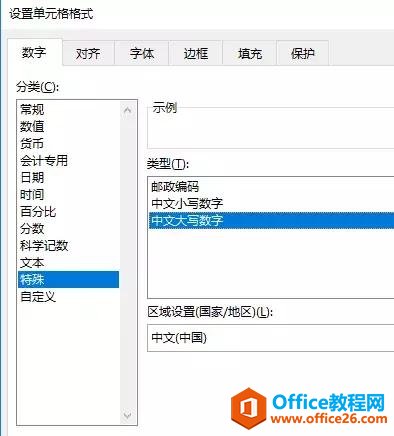在日常工作中,当我们将Excel表格传给他人,但不希望表格内的多个工作表都被查看时,该如何隐藏其中某一个工作表呢?今天我们就来教大家在Excel表格当中隐藏及取消隐藏工作表的方法。
首先,我们看到如下工作簿,在下方具有多个工作表格:
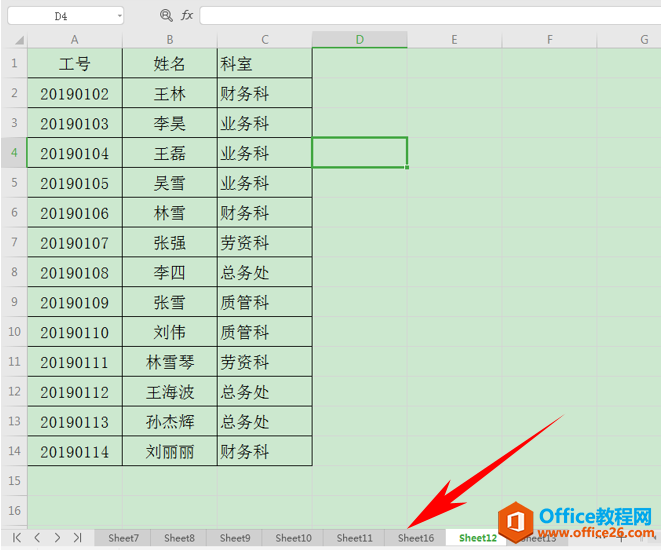
将表格调至需要隐藏的工作表,单击工具栏【开始】下的【工作表】,在下拉菜单下选择隐藏与取消隐藏,然后根据需要,选择隐藏工作表:

单击隐藏后,我们看到刚才的工作表sheet12,就已经成功被隐藏了:
excel如何输入大于等于符号
在日常的office办公中,我们经常要在Excel中需要输入大于等于号,虽然看起来很简单,但在实际操作中很多人却不了解,下面我们就来和大家分享一下。首先打开一个空白的excel文件,选择我们
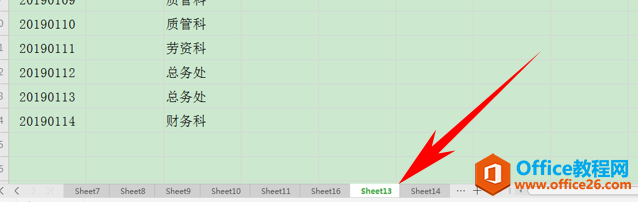
那么,如果我们需要取消隐藏该工作表,只需要单击工具栏【开始】下的【工作表】,在下拉菜单下选择隐藏与取消隐藏,然后根据需要,选择取消隐藏工作表:
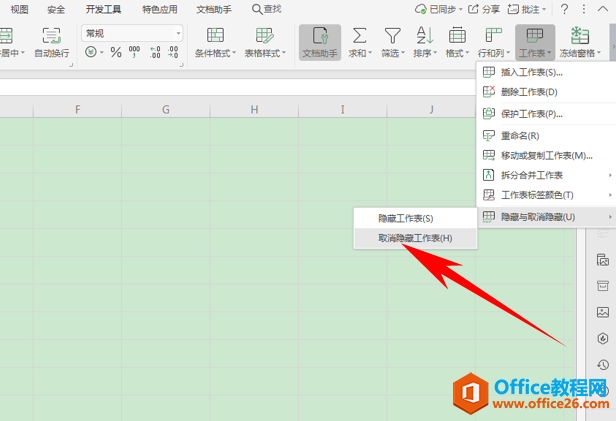
单击后弹出取消隐藏的对话框,选择需要恢复的工作表,单击确定:
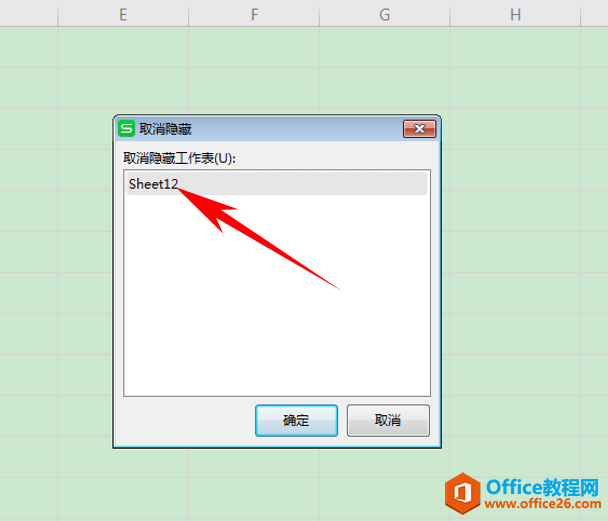
那么,在Excel表格当中,隐藏及取消隐藏工作表的方法,是不是非常简单呢,你学会了吗?
excel隐藏及取消隐藏工作表的下载地址:
excel 高级筛选 教程
要筛选出进货数量大于等于20,且进货数量排在前四名的进货记录,要求筛选后保留编码、进货数量和金额三个字段,存放在制定区域。1、设置条件区域、在进货统计表选择空白单元格区域