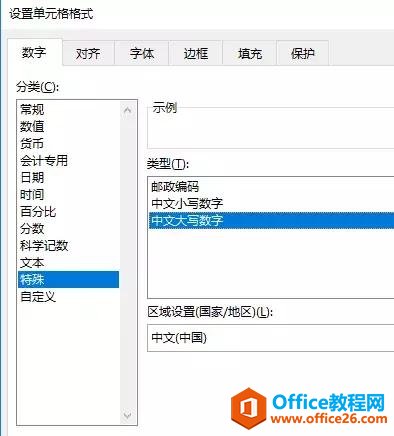很多小伙伴在Excel中进行数据的编辑和处理时,通常都会查看该组数据的前几名或后几名,比如考核成绩的前3名,奖金数额的前5名,月薪的前10名等等。那小伙伴们知道Excel表格中怎么筛选显示前几名的方法吗,其实,筛选方法是非常简单的。我们首先打开需要进行筛选的Excel表格,将鼠标定位到数据区域任意位置,接着点击界面上方的“开始”选项卡,在“编辑”栏,找到并点击“排序和筛选”,然后在其下拉选项中找到并点击“筛选”,接着点击想要进行筛选的数据列表头旁的下拉选项,在弹出的选项中点击“数字筛选”,接着在其下拉选项中找到并点击“前10”项,进入窗口后,将10改为想要显示的数字就可以了。下面,小编就来和大家分享具体的操作步骤了,有需要的小伙伴快来一起往下看!

操作步骤
第一步:打开需要进行筛选的Excel表格,鼠标定位到数据区域,点击“开始”选项卡,接着在“编辑”栏,找到并点击“排序和筛选”,接着在打开的下拉选项中找到并点击“筛选”;

第二步:可以看到表格中的表头处有了很多下拉箭头,比如我们这里在“考核成绩”列进行数据的筛选,我们就点击“考核成绩”旁的下拉箭头,接着在打开的选项中找到并点击“数字筛选”,然后继续在其打开的下拉选项中找到并点击“前10项”;
Excel中怎么筛选高于平均值的数据
相信很多小伙伴在进行数据的编辑和处理时,都会需要计算数据的平均值,最大值,最小值等,然后查看高于平均值,低于平均值的数据占比,以了解数据的整体情况。比如,在一个企事业单位
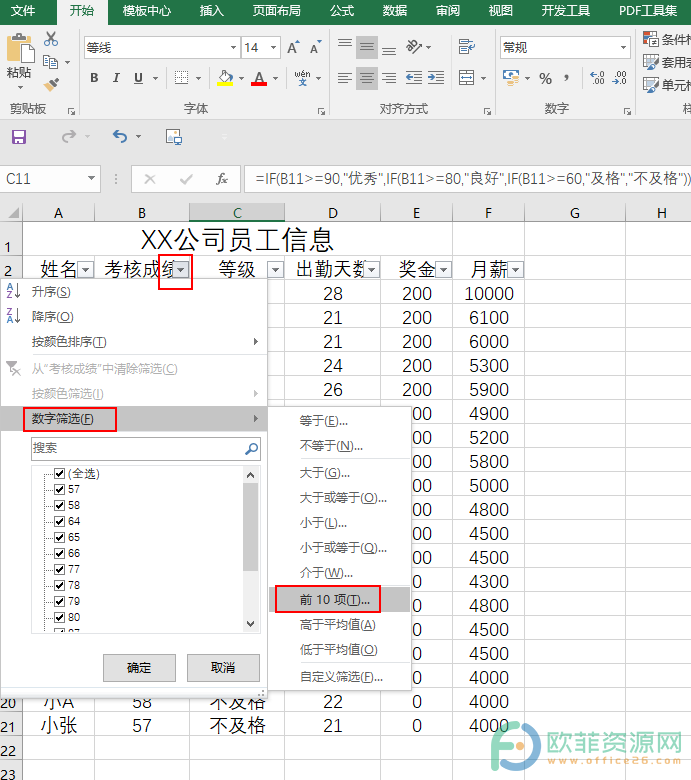
第三步:进入“自动筛选前10个”窗口后,点击中间的方框,将数字设置为3,然后点击“确定”;
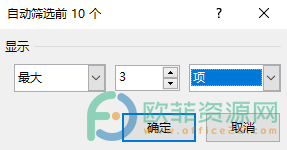
第四步:可以看到,我们的数据表格中就只显示了考核成绩为前3名的数据内容了。
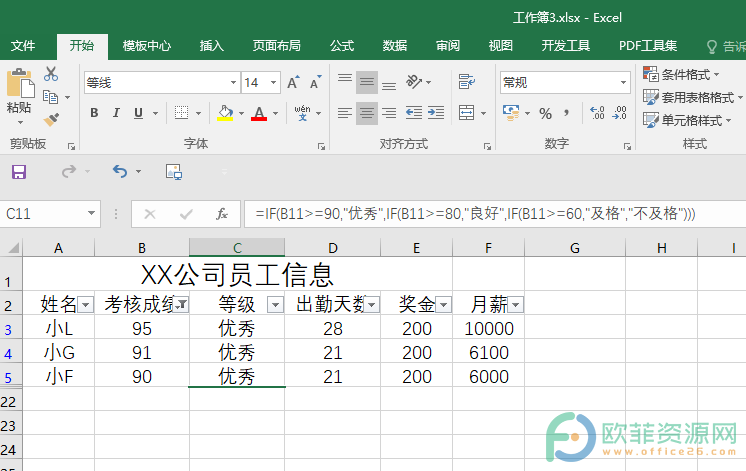
以上就是Excel表格筛选前3名的方法教程的全部内容了。当然了,在“自动筛选前10个”窗口,我们也可以设置其他的数值,以显示想要的数据内容,比如我们想要筛选前5名的成绩,我们就将中间的方框设置为5就可以了。
Excel中怎么根据颜色筛选数据
我们都知道,Excel表格中,可以进行各种个性化的筛选,比如进行数字条件格式的筛选,按表格颜色进行筛选等。比如,我们的数据表格中设置了色阶,那我们就可以根据表格中的颜色进行