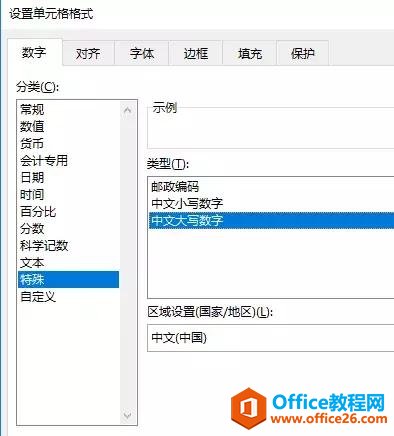我们在使用Excel表格进行办公时,通常都会将表格调整为合适的大小,比如设置表格的宽度,高度,缩放比例等等。但是有很多小伙伴发现,在自己的Excel表格中,找不到调整为合适大小栏,也就无法正常使用其中的相关功能了,那小伙伴们知道Excel表格中怎么将调整为合适大小添加到页面布局选项卡下吗,添加方法其实是非常简单的。我们首先打开需要进行设置的Excel表格,接着点击界面上方的“文件”选项卡,接着在新页面中,找到并点击“选项”,点击之后,会进入“Excel选项”窗口,我们点击左侧的“自定义功能区”,接着找到并点击“调整为合适大小”命令,进行添加就可以了。接下来,小编就来和大家分享具体的操作步骤了,有需要的小伙伴快来一起学习吧!
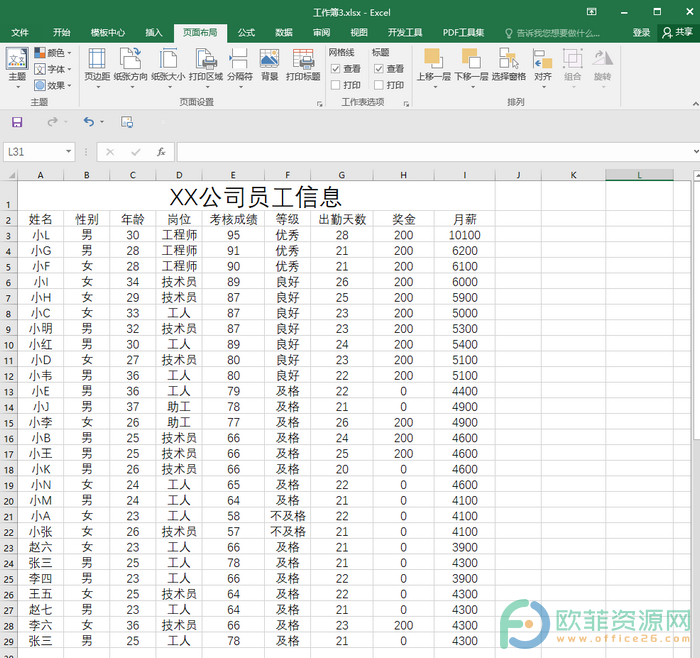
操作步骤
第一步:打开需要进行设置的Excel表格,接着找到并点击界面左上角的“文件”;
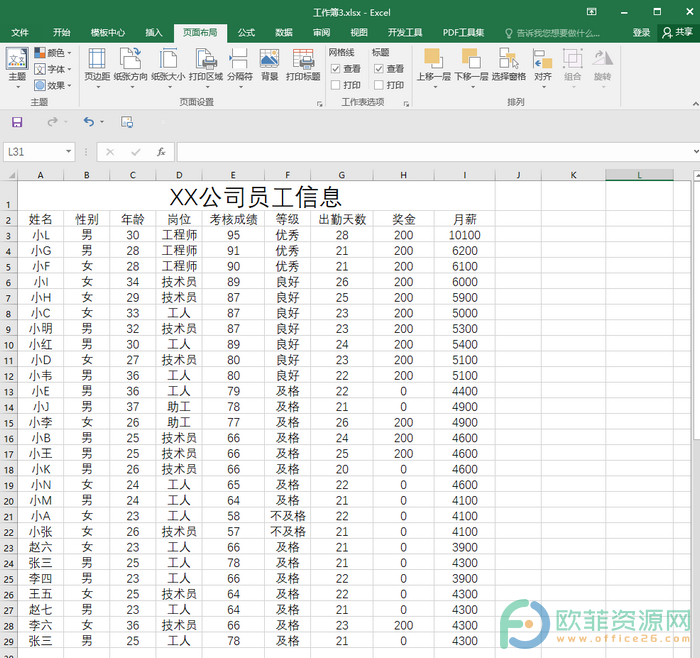
第二步:接着在新打开的页面左下角,找到并点击“选项”;
Excel中没有页面设置栏怎么办
在Excel表格中,我们经常会需要调节表格的页边距,纸张方向,比如设置为横向,纵向,纸张大小,比如设置为A4之大小,设置打印区域,插入分隔符,设置表格背景,设置打印标题等等功能,使用起
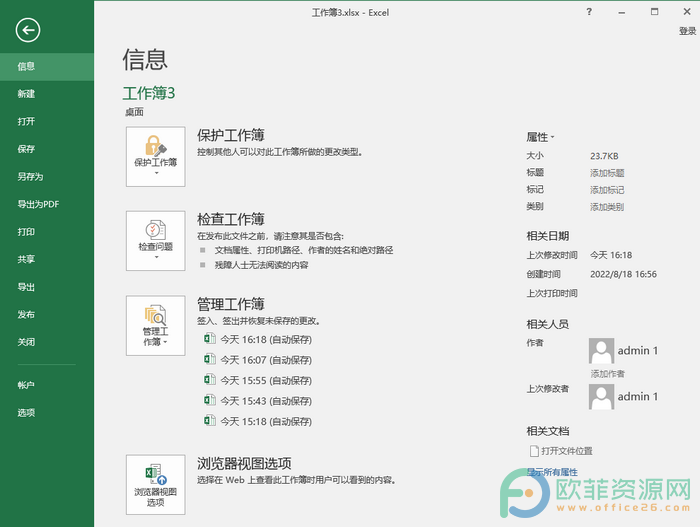
第三步:进入“Excel选项”窗口后,点击“自定义功能区”,接着在“从下列位置选择命令”处,点击下拉箭头点击选择“主选项卡”,然后在其正下方的方框中,点击“页面布局”选项卡以展开,接着点击“调整为合适大小”,并在右侧的方框中点击定位到“页面布局”选项卡,点击两个方框中间的“添加”,将左侧的命令添加到右侧的方框中,添加之后可以拖动进行排序,接着点击窗口右下角的“确定”;
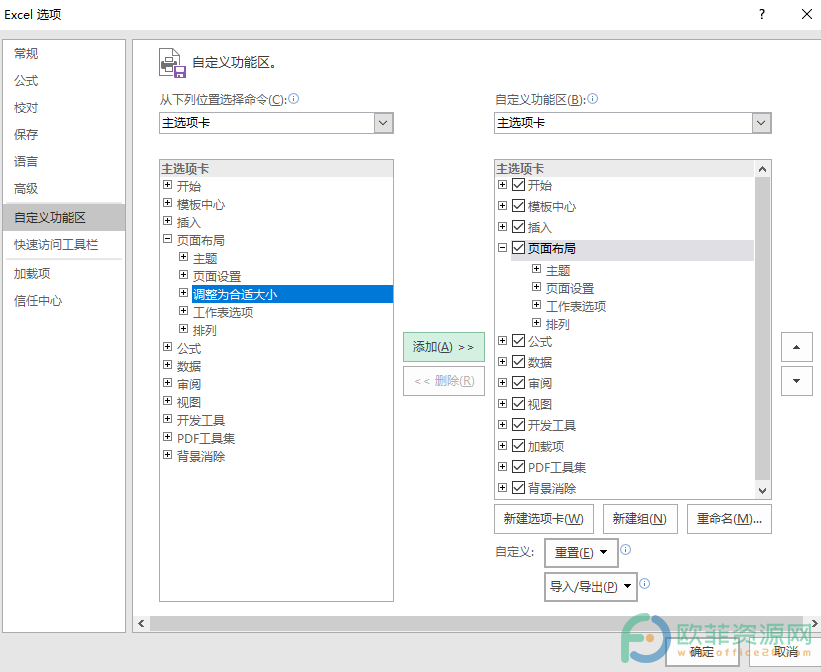
第四步:回到编辑页面,可以看到,调整为合适大小命令已经成功添加到页面布局选项卡下了。
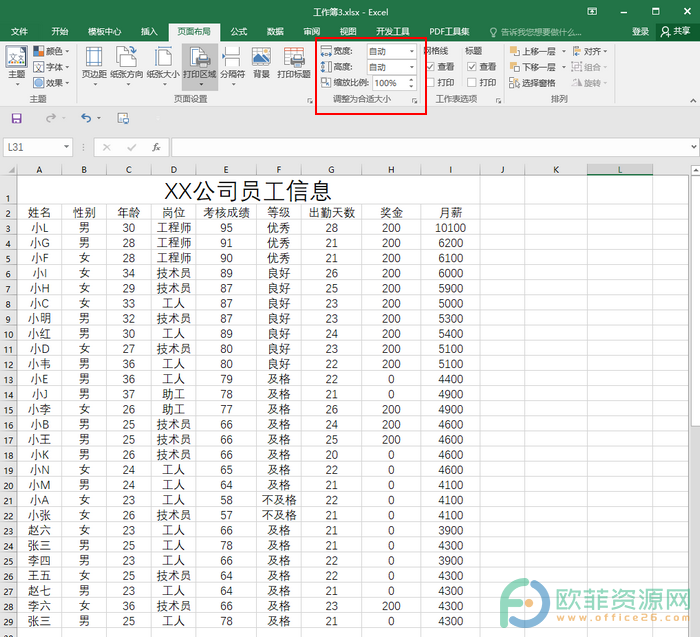
以上就是Excel表格将调整为合适大小命令添加到页面布局选项卡下的方法教程的全部内容了。在调整为合适大小命令栏,我们可以设置办公的宽度,高度,缩放比例等,小伙伴们可以按需进行设置。
Excel怎么将页面设置加到快速访问栏
在Excel表格中有一个页面设置命令,在其中我们可以根据自己的实际需要点击设置页面的反向,缩放,纸张大小,打印质量,起始页码,页边距,页眉页脚,工作表等。如果我们经常需要使用到