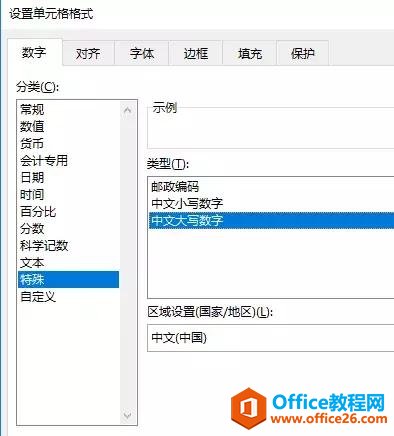小伙伴们都知道,在Excel表格中很多函数公式可供我们选择使用,我们通过使用函数公式也能实现更多专业化的数据处理,同时还能提高我们的办公效率。通常情况下,我们在Excel表格中输入函数时,系统都会进行相应的提示,比如提示该函数的功能,提示接下来需要输入哪些内容等等。如果我们在输入函数时系统没有进行提示,我们可以根据自己的实际需要,设置显示函数提示。那小伙伴们知道Excel表格中怎么设置显示函数提示吗,其实设置方法是非常简单的,我们只需要进行几个非常简单的操作步骤就能成功设置显示函数提示了。接下来,小编就来和小伙伴们介绍具体的操作步骤了,感兴趣的小伙伴们快来一起往下看看吧!
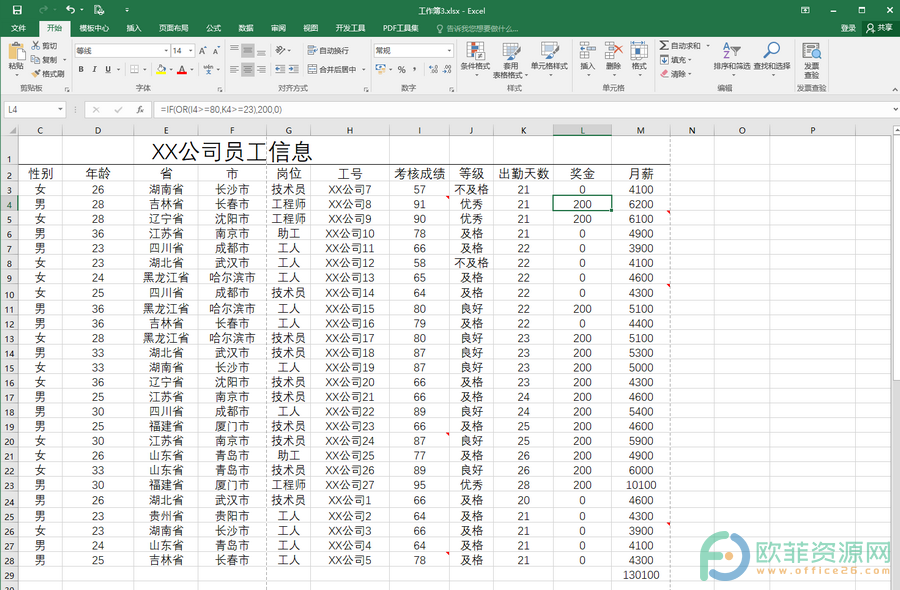
操作步骤
第一步:打开Excel表格,点击界面左上角的“文件”;
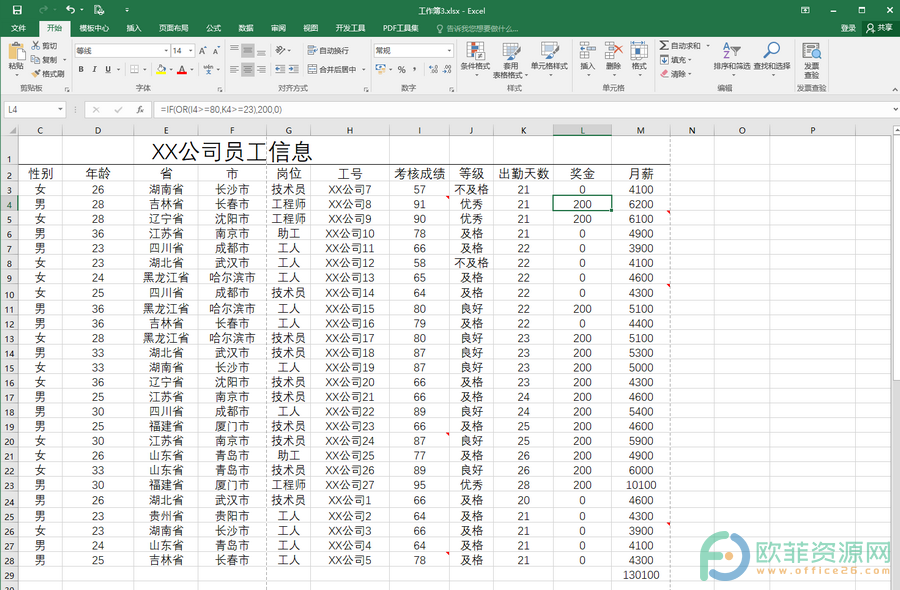
第二步:接着在新打开的页面左下角点击“选项”;
Excel没有滚动条怎么办
我们在Excel表格中进行大量数据的浏览和编辑时,经常会需要用到水平滚动条和垂直滚动条,通过使用滚动条可以帮助我们快速滑动大量数据,方便我们进行查看和编辑。如果我们发
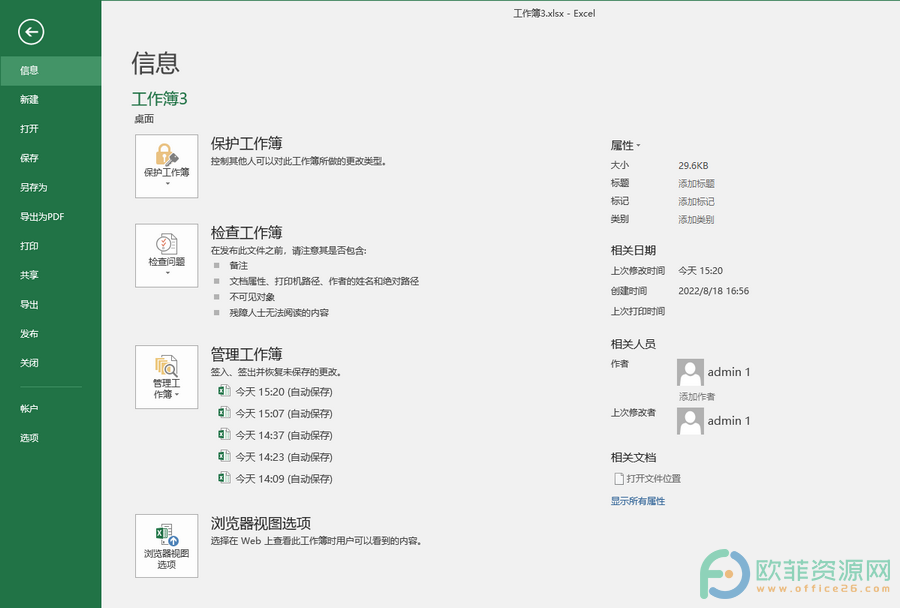
第三步:进入“Excel选项”窗口后,点击左侧的“高级”,接着在右侧滑动找到“显示函数屏幕提示”并点击勾选,点击“确定”;
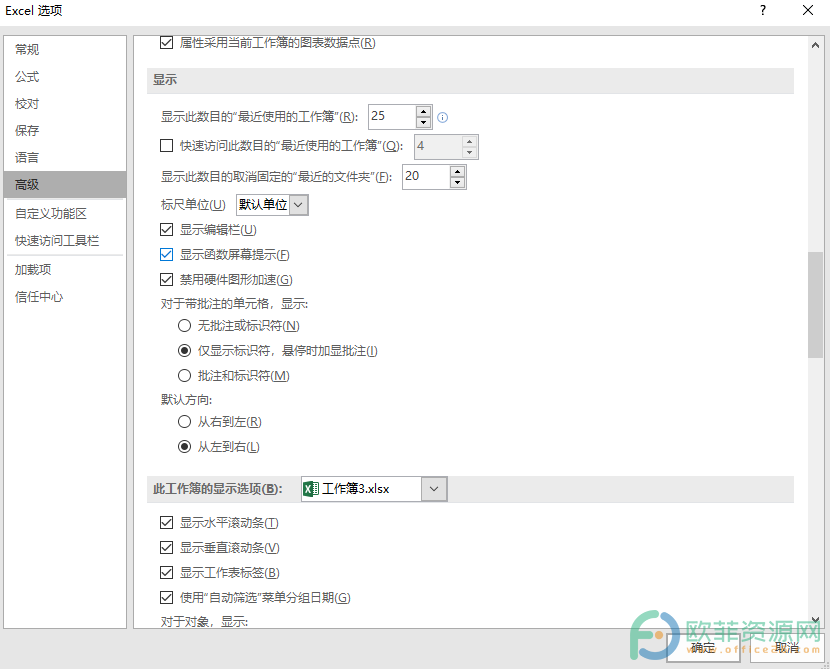
第四步:回到编辑界面输入函数时,就可以看到函数的相关提示了,选择某个函数后,还会提示需要输入的内容。
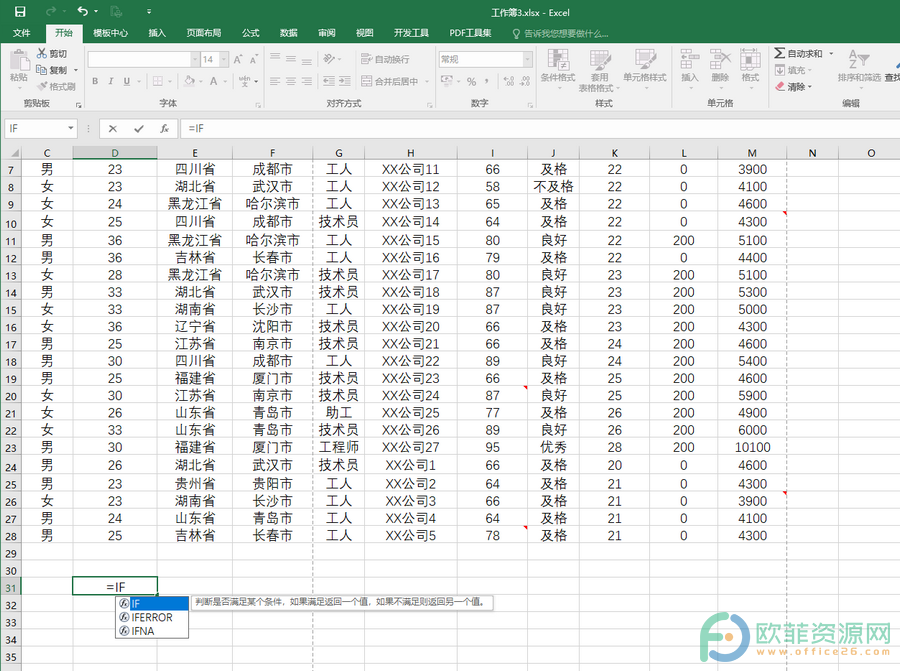
以上就是Excel表格中显示函数屏幕提示的方法教程的全部内容了。小伙伴们在使用函数时需要注意,所有的函数和符号都必须在英文状态下进行输入才能正常使用函数。
Excel怎么取消从右到左显示工作表
通常情况下,如果我们没有进行特殊设置的话,Excel表格中的工作表都是从左往右进行显示的。如果我们打开Excel表格发现是从右往左进行显示的,我们可以根据自己的实际使用习惯