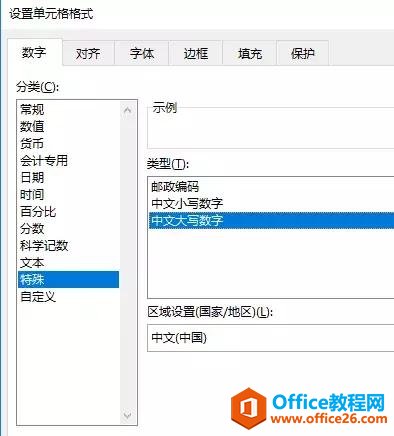摘要: 我们在Excel表格中处理各种数据时经常会需要使用到各种函数公式,比如用来sum,average,max,mid,if,or函数等等。通常情况下,我们顶级定位到使用函数计算出来...
摘要: 我们在Excel表格中处理各种数据时经常会需要使用到各种函数公式,比如用来sum,average,max,mid,if,or函数等等。通常情况下,我们顶级定位到使用函数计算出来... 我们在Excel表格中处理各种数据时经常会需要使用到各种函数公式,比如用来sum,average,max,mid,if,or函数等等。通常情况下,我们顶级定位到使用函数计算出来的结果单元格中时,可以在上方输入框中看到公式,如果我们想要隐藏公式是可以轻松实现的。那小伙伴们知道Excel表格中怎么隐藏公式吗,其实隐藏方法非常地简单,只需要通过设置单元格格式中的保护和审阅选项卡下的保护工作表功能就可以轻松隐藏公式了,隐藏之后,如果我们需要重新显示公式,直接点击“撤销工作表保护”就可以正常进行显示了。接下来,小编就来和小伙伴们介绍具体的操作步骤了,有需要的小伙伴们快来一起往下看看吧!

操作步骤
第一步:打开Excel表格,选中需要隐藏公式的数据,鼠标右键点击一下,接着在打开的选项中点击“设置单元格格式”;

第二步:进入“设置单元格格式”窗口后,点击“保护”栏,点击勾选“隐藏”,点击“确定”;
Excel怎么隐藏零值
Excel表格是一款专业的数据处理软件,很多小伙伴在进行办公时都会用得到。相信对Excel表格比较熟悉的小伙伴都知道,在Excel表格中我们可以根据自己的实际需要进行部分数据

第三步:点击界面上方的“审阅”选项卡,点击“保护工作表”;

第四步:进入“保护工作表”窗口后,点击“确定”;

第五步:可以看到数据的公式被隐藏了。

以上就是Excel表格中隐藏公式的方法教程的全部内容了。如果我们需要恢复显示公式,我们可以点击“审阅”选项卡下的“撤销工作表保护”就可以了。
Excel怎么隐藏和显示部分单元格内容
在Excel表格中有一个设置单元格格式功能,在其中我们可以根据自己的实际需要设置想要的显示格式。通过该功能,我们也可以设置隐藏和显示部分单元格内容。因为单元格的自定