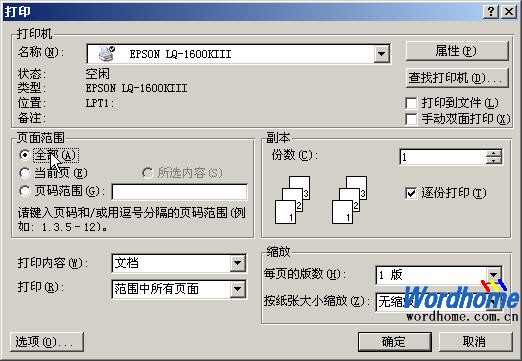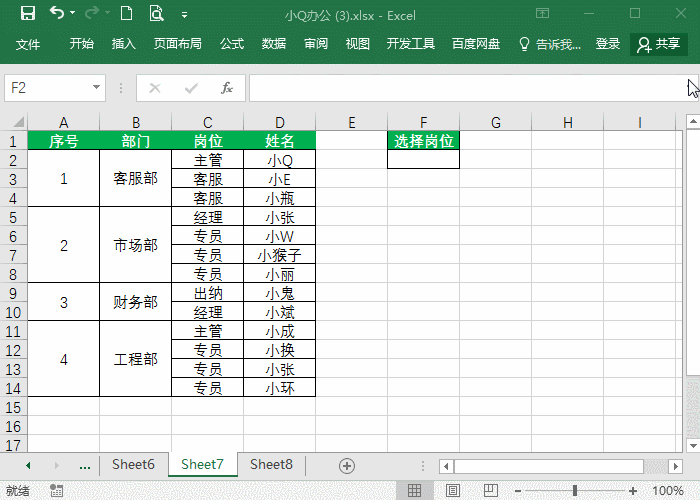在使用excel2013编辑表格的时候,有时候我们需要输入很多相同内容,这时候就可以使用单元格的下拉菜单功能,具体该如何设置出来呢?下面就跟小编一起看看吧。
Excel设置单元格下拉菜单的步骤
打开需要进行单元格设置的Excel,如下图所示。
对所有需要添加下拉菜单的单元格进行选中,如下图所示。
点击Excel上方的“数据”选项,如下图红色箭头所示,点击后出现如下图界面。
点击“数据有效性”选项,如下图红色箭头所示。
点击出现界面中的“数据有效性(V)”字样,如下图红色箭头所示。
excel表格数据条件设置的方法
数据设置条件在Excel中是比较常用的功能之一,如果有不懂的朋友却需要用到这个功能的朋友不妨学习一番吧!接下来是小编为大家带来的excel表格数据条件设置的方法,供大家参考。 excel表格数据条件设置的方法: 数据设置条件步骤1:入图所示,如何设置条件,让自动计算出的数据显示不同的颜色那 数据设置条件步骤
出现如下界面,点击“允许(A)”下方框右侧的下拉箭头,如下图红色箭头所示。
在下拉菜单中选中“序列”字样,如下图红色箭头所示。
在“提供下拉箭头(I)”字样前面打勾选中,如下图红色箭头所示。
在“来源(S)”下方的框内输入你想在下拉菜单中选择的选项并用英文状态下的逗号隔开,例如,想要选择性别的话便可以输入“男,女”,如下图红色箭头所示。
点击“确定“字样,如下图红色箭头所示。
Excel中刚刚选中的单元格的右侧都有下拉箭头,点击下拉箭头便可以进行性别的选择,如下图红色箭头所示。
Excel设置单元格下拉菜单的
microsoft excel工作表排序的方法
在Excel中录入好数据以后都需要进行排序,或许有的朋友并不知道排序该如何操作,如果不懂的朋友欢迎一起来探讨研究吧。下面是由小编分享的microsoft excel工作表排序的方法,以供大家阅读和学习。 microsoft excel工作表排序的方法: 排序步骤1:rank命令是获取某一个单元格在一堆数据中的名