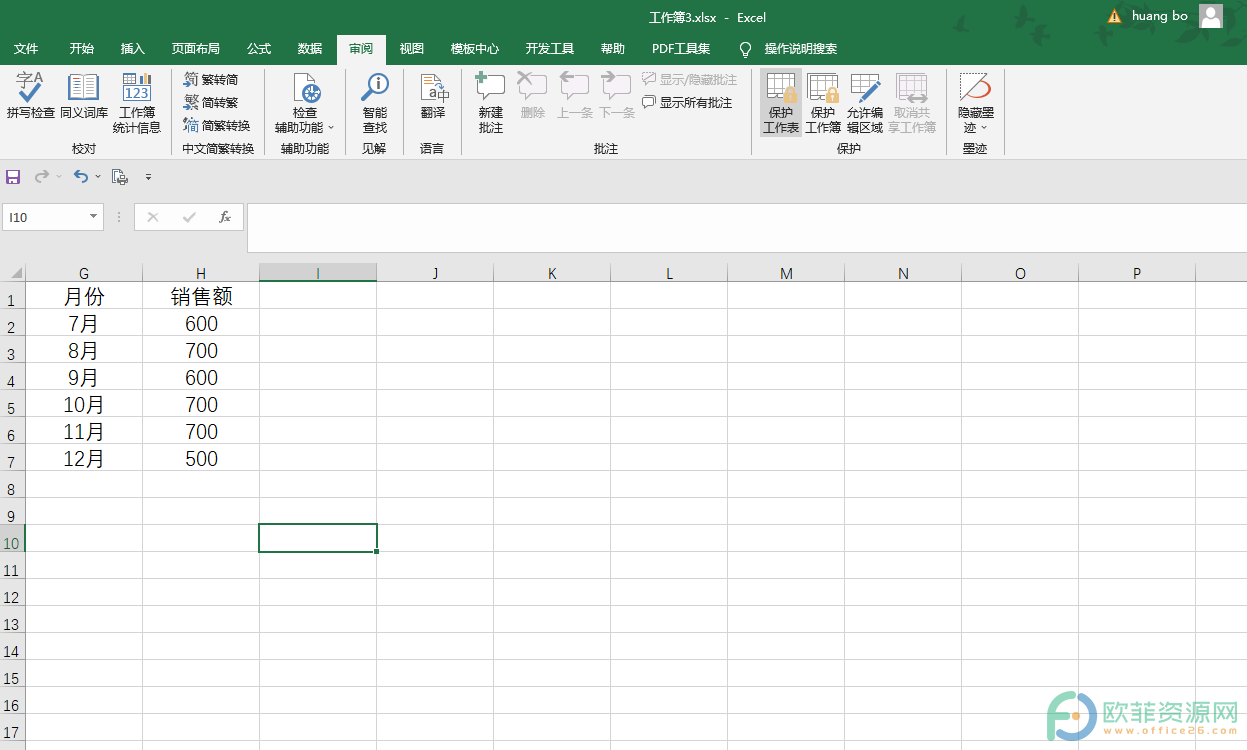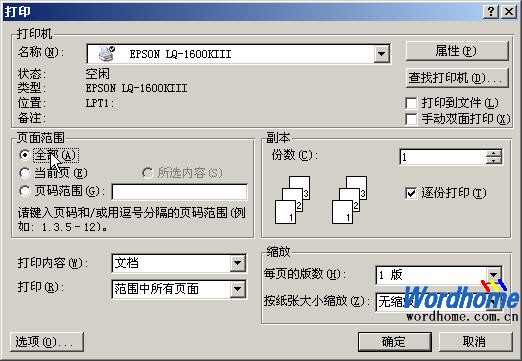对自己做好的当前Excel工作表进行保护,对工作表指定内容进行设置保护,使得工作表的各种操作受到限制,以此来保护工作表不被改动。以下是小编为您带来的关于Excel 2016设置工作表和内容保护的方法,希望对您有所帮助。
Excel 2016设置工作表和内容保护的方法
1.打开Excel中需要保护的工作表。在【开始】选项卡的【单元格】组中单击【格式】按钮,在打开的下拉菜单中选择【保护工作表】命令。如下图所示。
2.此时将打开“保护工作表”对话框,在对话框的“取消工作表保护时使用的密码”框中输入保护密码,在“允许此工作表的所有用户进行”列表中勾选相应复选框选中需要保护的项,如下图所示。
3.现在我们来尝试一下工作表是否成功设置了保护,双击单元格为例,如下图所示。
Excel表格中自动填充公式如何实现
有没有觉得在Excel中一个一个的输入公式太麻烦了,它里面可是有自动填充功能的哦,大家都来用用吧。以下是小编为您带来的关于Excel中自动填充公式实现,希望对您有所帮助。 Excel中自动填充公式实现 第一种方法 1 用Excel打开一篇工作表,选中我们需要填充公式的序列,并切换到“开始&rdq
4.在【开始】选项卡的【单元格】组中单击【格式】按钮,在打开的下拉菜单中选择【撤销工作表保护】命令(即之前的【保护工作表】命令变为【撤销工作表保护】),将打开【撤销工作表保护】对话框,在该对话框中输入工作表的保护密码后单击【确定】按钮。便可撤销对工作表的保护,工作表恢复到可操作状态。如下图所示。
5.点击【撤销工作表保护】按钮就会弹出一个对话框提示输入密码,我们输入密码后单击【确定】按钮,如下图所示:
小结:就这样我们就成功设置了工作表的保护,操作步骤不是很复杂,但是有点需要注意的就是我们输入的密码要记得哦。
我们在制作表格的时候,有些内容不希望他人进行更改,尤其是单元格内设置了公式等情况,接下来就给大家介绍如何对工作表指定的内容进行保护呢!
如何使用Excel2016创建自定义图表模板
在使用Excel2016创建图表时候,默认情况下用户只能使用系统内置的模板,其实模板也可以根据用户的需求进行自定义创建。以下是小编为您带来的关于使用Excel 2016创建自定义图表模板,希望对您有所帮助。 使用Excel 2016创建自定义图表模板 操作步骤 1打开一个带有Excel图表的工作表,在打开的