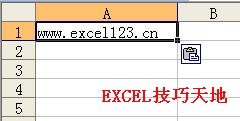我们也可以对表格中的具体数字进行各种显示格式设置。例如:当数字很大时。可以缩位显示;可以把某些满足条件的数宇显示为不同的字体颜色;把正数显示为负数;把负数显示为正数;等等。
Excel中数字的自定义格式代码最多为4部分。第一部分为正数。第二部分为负数。第三部分为0.第4部分为文本。各个部分之间用分号隔开。如下所示:
整数;负数;零;文本
如果在格式代码表达方式中只指定两个节。则第一部分用于表示正数和零。第二部分用于表示负数。如果在格式代码表达方式中只指定了一个节。那么所有数字都会使用该格式。如果在格式代码表达方式中要跳过某一节。则对该节仅使用分号即可。
这样,通过设置格式代码各个部分的格式。就可以灵活地控制数据的显示。
自定义数字显示格式也是通过“设置单元格格式”对话框进行的:在“数宇”选项卡中选择“自定义”分类,然后在“类型”文本框中输入自定义日期格式代码。
(1)缩位显示数字
表1所示是不同缩小位数显示数字的自定义格式代码。感兴趣的读者可使用这些自定义格式代码对表格中的数字进行自定义格式设置。
表1
说明:在自定义格式代码中,还可以在格式代码前面加上各种说明文字或者货币符号,除了缩小100位,缩小1万位。缩小10万位,缩小1000万位,缩小10亿位等几种特殊情况,还可以对缩位后的数字使用千位分隔符。
例如,数字1034765747.52缩小1000位显示。就可以有很多种情况的组合。如表2所示。
表2
(2)将满足条件的数字显示为指定的颜色
我们可以在自定义格式代码中设置将不同条件的数字显示为不同的颜色。例如,把10万元以下的数字显示为绿色。把10万元以上的散字显示为红色,就可以使用下面的自定义数宇格式:
【蓝色】[<100000];[红色][>=100000]
如果要把数字以千位单位显示。同时把10万元以下的数字显示为绿色。把10万元以上的数字显示为红色。就可以使用下面的自定义数字格式:
【蓝色】[<100000]0.00,;[红色][>=100000]0.00,
图1所示为示例数据及其显示效果。
Excel多个条件进行数据处理分析
在实际数据处理分析中。经常会碰到要根据Excel多个条件进行数据处理分析的情况,例如:某个客户在某个账龄区间的应收账款是多少。某个时间段内每个产品的销售额是多少,每个分公司在每个城市销售每个产品的销售额是多少,等等,都是多条件数据处理问题。 对于各种条件下的数据处理分析问题。需要联合使用IF函数、AND函数和OR函
图1
说明:如果使用的是英文版本,则需要把方括号中的汉字颜色名称“蓝色”和“红色”改为英文颜色名称“Blue”和“Red”。
(3)将正负数字转换显示
可以将负数显示为正数。或者将正数显示为负数。
将负数显示为正数的基本格式代码如下:
0.00; 0.00; 0.00;@
将正数显示为负数的基本格式代码如下:
一0.00;0.00;0.00;@
这里的0.00可以是各种合法的数字格式,也可以是缩位后的格式代码。
圈2所示为示例数据,这里还将数宇缩小1万位显示。
图2
(4)隐藏Excel单元格数据
可以根据需要隐藏单元格的数据,有以下几种情况(格式代码中的数字0可以设置成任何已知的数字格式或自定义格式):
·格式代码“;;;”。不显示任何数据。
·格式代码“;”,不显示任何数字,但显示文本。
·格式代码“0;0;@”,不显示正数。但显示负数、零和文本。
·格式代码“0;;0;@”。不显示负数。但显示正数、零和文本。
·格式代码“0:一0;;@”。不显示零,但显示正数、负数和文本。
·格式代码“0;一0;0;”。不显文本。但显示正数、负数和零。
学会了Excel中数字的自定义格式以后,我们对数字格式转换有了一定的了解,而这也正式我们Excel数据分析中最为重要的,数据分析本来就是在分析数字嘛。
使用Excel设置字段汇总方式分析数据
我们在经营多个店铺或其他网点的时候,需要了解有多少加盟商,多少自营店,单月的最低销售额,平均销售额以及销售总额和总成本等等数据分析,等等。这就是多维度的数据分析,这时,我们就可以使用Excel设置字段汇总方式分析数据。下图为一个实例表,图1。 图1 图2所示就是一个反映自营店铺和加盟店铺在各个地区的店铺数、最低销