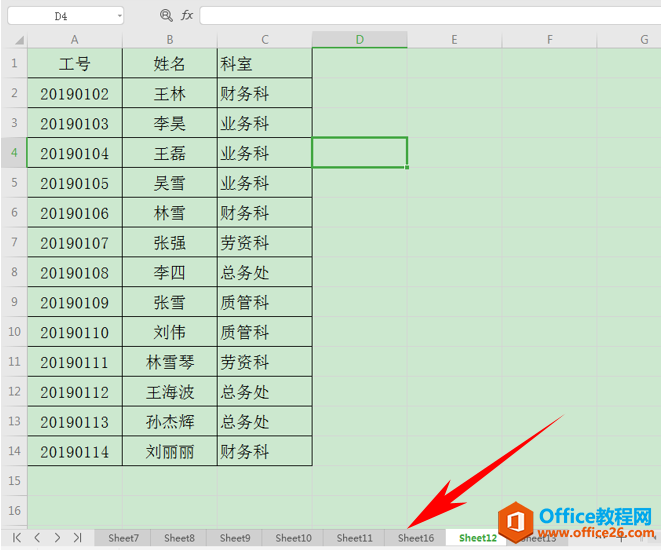上个月,我写了一篇关于我的Complete Excel Shortcuts Workbook的博客 。 因此,请记住以下快捷方式,这是在Windows 7中的Excel中可以使用的四个有用的快捷方式…第一个快捷键不是键盘快捷键;这是鼠标快捷键。
excel图表培训教案总结图标数据技巧-
今天早上,我在LinkedIn.com的Excel中的“ 财务建模”小组中进行了一次政治讨论。讨论开始产生的热量多于光。讨论首先从指向Business Insider上的帖子的链接开始:这里有四个图表,它们解释了抗议者对此感到愤怒的地方…作者的其中一张图表显示,公司利润创历史新高;
在Windows 7中,在显示器的右下角,您将看到一个未标记的矩形。如该图所示,将鼠标指针悬停在该矩形上时,Windows会告诉您该按钮将显示您的桌面。确实,该匿名按钮可以像宣传的那样工作。最终升级到Excel 2013时,可能会经常使用此快捷方式。这是因为您的Excel应用程序将不再包含多个工作簿。而是,每个工作簿都将在一个单独的窗口中,就像今天的Word 2010一样。因此,如果您打开了几本工作簿,则它们后面将不再看到中性的屏幕。相反,您将看到其他应用程序。避免出现视觉混乱的一种方法是显示桌面,然后仅还原当前需要的Excel工作簿。对于第二个快捷方式,请回想一下您上次在本地商店购买计算机的时间。除了价格,您可能看不到关于价格的有用事实。因此,这是查看和比较关键技术信息的简便方法:只需在您感兴趣的每台计算机上按WinKey 暂停/中断即可。即,按住Windows键,然后按Pause / Break键。此快捷方式显示标题为“查看有关计算机的基本信息”的页面。该页面显示RAM的数量,处理器和Windows Experience Rating等。通过每台计算机可见的信息,您将能够更好地比较价格和性能。第三和第四组合键是一组。我从康宁的质量主管Werner Zurcher那里了解到它们。WinKey 向左箭头将最大化您的活动应用程序并将其移动到屏幕的左侧。然后,如果您选择其他应用程序,则按WinKey 向右箭头将在屏幕右侧执行相同的操作。这将使您在这两个应用程序中并行工作。当您记录Excel电子表格或其他工作时,这最后一组快捷方式可能非常有用。只需在屏幕的一半中最大化Excel而在另一半中最大化Word。您的员工和同事可能未按应有的方式记录其Excel工作。因此,如果您告诉他们有关此提示的信息,可能会促使他们采取行动。我已将这些以及其他从Excel可以使用的WinKey快捷方式添加到“ 完整Excel快捷方式工作簿”中。 如果您最近下载了工作簿,则可以再次使用相同的链接。否则,此链接将带您到达那里。
将网络数据导入Excel-如何在excel中创建数据仪表盘-
Excel仪表板报告通常显示内部数据。但是您可以轻松添加经理所需的公共数据。例如,此处是IncSight DB的Report 5的修改版本。在原始版本中,整个报告显示内部数据。但是在此版本中,九个小图表显示了Acme经理感兴趣的Web数据。 顶级竞争对手:第1行显示了Acme顶级竞争对手:苹果,戴尔和惠普的实际收入。