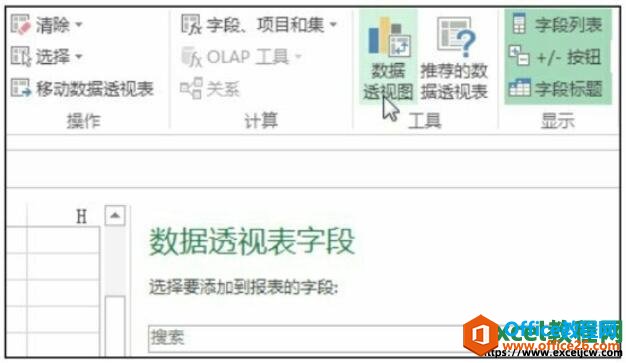在日常工作中,有时候可能需要创建多个具有相同外观的图表,借助Excel 2007中的“图表模板”功能,我们可以轻轻松松地“克隆”出大量外观相同的图表。若要使用模板创建多个具有相同外观的图表,则可以按照。
图1 创建完成的1月份产品销售对比分析图表
2、选中格式化后的图表,在“设计”上下文选项卡的“类型”选项组中,单击【另存为模板】按钮,打开“保存图表模板”对话框,在对话框的“文件名”文本框中,输入模板名称,。
图2 输入图表模板名称
3、单击【保存】按钮,关闭对话框,选中的图表就以模板的形式被保存在默认的图表模板目录下了。
若要基于刚刚保存的图表模板,快速创建具有相同外观的图表,则可以首先将保存的图表模板设置为Excel 2007的默认图表类型,然后使用快捷键创建图表。
4、在“插入”选项卡的“图表”选项组中,单击【对话框启动器】按钮,打开“插入图表”对话框,单击左侧导航栏中的【模板】按钮,即可看到刚刚保存好的模板,。
利用Excel工作表快速得到销售业绩排行榜的方法
销售部门需要在年底时汇总每个业务员的业绩,并根据其名次给予一定的奖励,此时可能需要按照业务员的业绩进行排名,得到销售业绩排行榜,。 图1 对业务员的业绩进行排名 最后,选中“排名”列中的任意单元格,在“数据”选项卡的“排序和筛选”选项组中,单击【
图3 查看保存好的图表模板
5、选中需要设置为默认类型的图表模板,然后单击对话框底部的【设置为默认图表】按钮,即可将刚刚保存的图表模板设置为默认的图表类型。
6、单击【确定】按钮,关闭对话框,完成默认图表类型的更改。
7、选中需要创建的其他图表的数据源,按【Alt】 【F1】组合键即可基于模板,快速创建具有相同外观的图表,。
图4 基于模板创建的图表
8、最后输入图表标题等标签内容即可,。用户可以按照“步骤7~步骤8”创建其他具有相同外观的图表。
图5 修改图表标题等标签内容
Excel中使用绘制的形状美化柱形图表的方法
在Excel中,通过创建图表可以将平凡的数据以直观形象的方式表示出来,然而,除了使用图表工具编辑修改图表的字体、颜色、效果等来增强图表的表现力外,还可以将绘制的形状应用到图表中,使图表更具活力。 在Excel中,默认情况下,创建柱形图表时,系统会自动选择“柱形”来显示数据系列,不过用户也可以使用