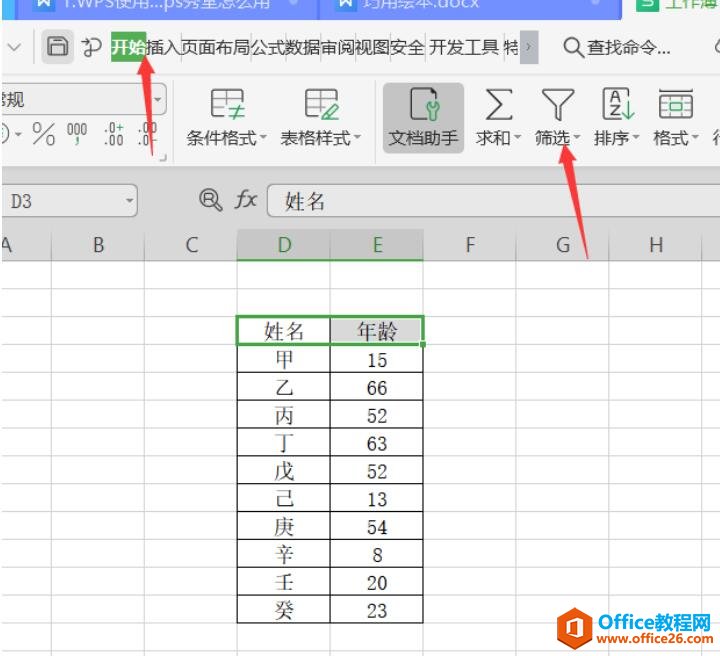分类汇总即利用汇总函数对同一类别数据进行计算以得到统计结果。在进行分类汇总后,Excel工作表中将可以分节显示汇总的结果。在Excel中,用户能够根据字段名来创建数据组并进行分类汇总。下面介绍在Excel工作表中插入分类汇总的方法。
1、打开需要创建分类汇总的工作表,选择“员工部门”所在的列后在“数据”选项卡的“排序和筛选”组中单击“降序”按钮,。此时Excel 2013会给出“排序提醒”对话框让用户选择排序依据,这里直接单击“排序”按钮关闭对话框,。
图1 单击“降序”按钮
图2 “排序提醒”对话框
2、在工作表中选择任意一个单元格,然后在“数据”选项卡的“分级显示”组中单击“分类汇总”按钮,。
Excel表格中快速复制筛选的结果的方法
在获得筛选结果后,按“Ctrl A”键选择所有数据,然后使用复制和粘贴的方法可以将这些数据复制到指定的位置。实际上,使用高级筛选功能,可以通过直接指定复制的目标单元格进行复制,下面介绍Excel表格中快速复制筛选的结果的具体操作方法。 1、启动Excel 2013并打开工作表,在某位置输入筛选条
图3 单击“分类汇总”按钮
3、打开“分类汇总”对话框,在“分类字段”下拉列表中选择“员工部门”选项,表示按照员工部门进行分类汇总;在“汇总方式”下拉列表中选择“平均值”选项;在“选定汇总项”列表框中勾选“一月份评分”复选框,将一月份评分数据作为汇总对象,。完成设置后单击“确定”按钮关闭对话框,即可在工作表中创建分类汇总,。
图4 “分类汇总”对话框
图5 完成创建分类汇总
注意
添加分类汇总后,工作表会在最下方显示总计行。总计是从明细数据派生而来的,而不是从分类汇总的值中得来的。如,以平均值来进行汇总时,总计行将能显示所有明细的平均值,而不是分类汇总行的平均值。
本文已经收录至:《Office 2013应用技巧实例大全》 – Excel2013应用篇
使用Excel绘制带涨跌箭头的柱形图
简单的柱形图说服力是有限的,添加涨跌箭头,可以使数据的变化情况更为直观。今天就给大家带来一个Excel图表技巧——使用Excel绘制带涨跌箭头的柱形图。 基础数据与图表效果 第一步 单击数据区域任意单元格,点击【插入】【簇状柱形图】。插入一个默认样式的柱形图。 第二步 依次单击网格线,按De