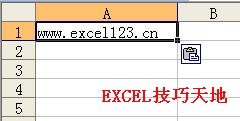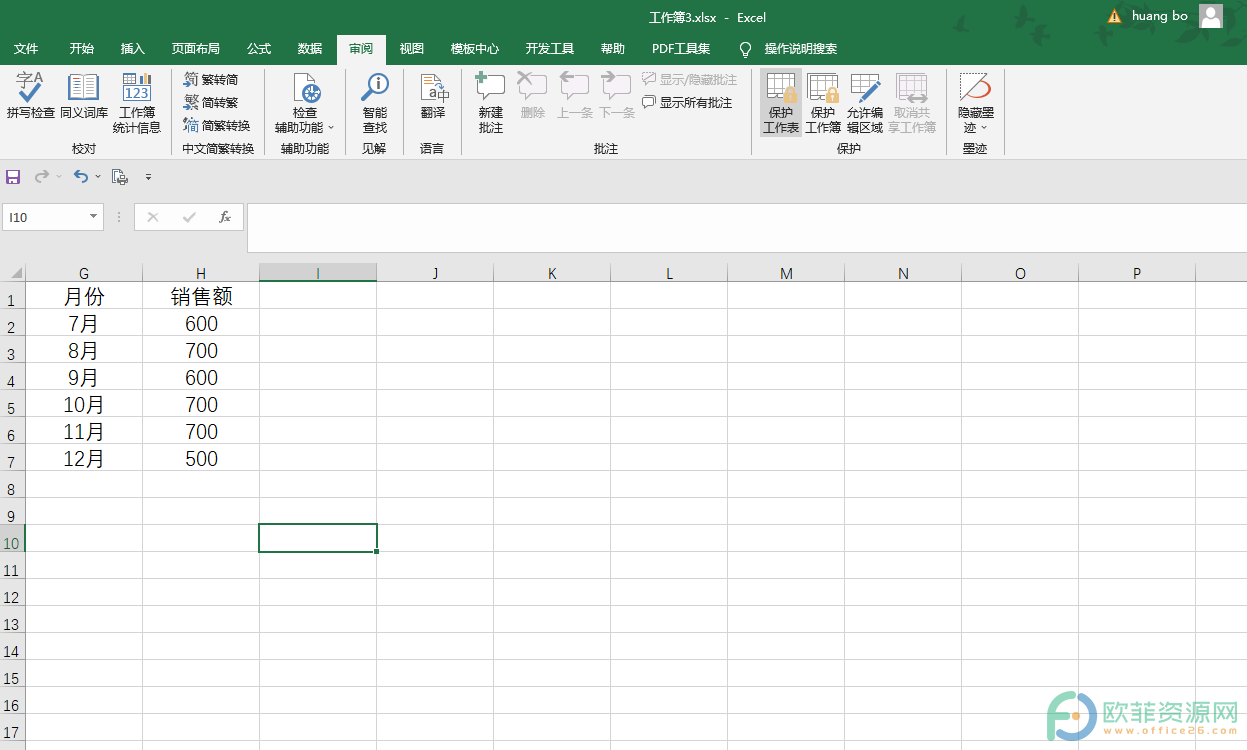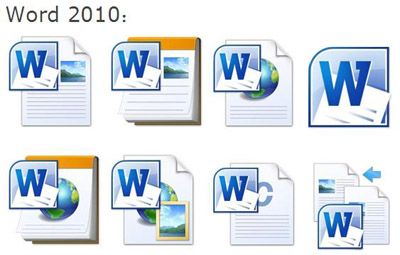WindowsmacOSWeb若要防止其他用户查看隐藏的工作表,添加、移动或隐藏工作表以及重命名工作表,可以使用密码保护Excel工作簿的结构。
注意: 本文的屏幕截图取自Excel2016。如果使用其他版本,视图可能会略有不同,但功能相同,除非另有说明。
注意: 保护工作簿与使用密码保护Excel文件或工作表并不相同。请参阅下方内容获取详细信息:
保护工作簿结构要保护工作簿的结构,请按照以下步骤操作:
- 单击“查看”>“保护工作簿”。
注意: “窗口”选项仅在Excel2007、Excel2010、ExcelforMac2011和Excel2016forMac中可用。如果想要防止用户移动、关闭工作簿窗口或调整其大小,或隐藏/取消隐藏窗口,请选择“窗口”选项。
- 在“密码”框中输入一个密码。
重要: 密码是可选的。如果不提供密码,任何用户都可以取消保护并更改工作簿。如果要输入密码,请确保所选密码易于记忆。记下密码并将其存储在安全的位置。如果丢失密码,Excel将无法为你恢复它们。
- 单击”确定”,然后重新键入密码进行确认,然后单击”确定”。
如何判断工作簿是否受保护?在“审阅”选项卡中,找到“保护工作簿”图标。如果该图标突出显示,则表明工作簿受到保护。
如果在工作簿内单击工作表底部,将会看到用于更改工作簿结构的选项,例如“插入”、“删除”、“重命名”、“移动”、“复制”、“隐藏”以及“取消隐藏”均不可用。
“信息”菜单中的”保护工作簿”选项也会指示工作簿的结构受保护。若要查看此选项,请单击“文件”>“信息”>“保护工作簿”。
取消保护Excel工作簿单击“查看”>“保护工作簿”。输入密码,然后单击“确定”。
若要防止其他用户查看隐藏的工作表,添加、移动或隐藏工作表以及重命名工作表,可以使用密码保护Excel工作簿的结构。
注意: 本文的屏幕截图取自Excel2016。如果使用其他版本,视图可能会略有不同,但功能相同,除非另有说明。
注意: 保护工作簿与使用密码保护Excel文件或工作表并不相同。请参阅下方内容获取详细信息:
保护工作簿结构要保护工作簿的结构,请按照以下步骤操作:
如何在 Word,Excel和PowerPoint中添加艺术字
在Microsoft Office应用程序中,用户可以将艺术字添加到文档中,以创建更多精美的文本。艺术字可以整理文件并使它们在视觉上更具吸引力。 要在Microsoft Word,Excel和PowerPoint中添加艺术字,有关如何在该应用程序中添加艺术字的步骤。 微软Word Microsoft Exc
- 单击“查看”>“保护工作簿”。
注意: “窗口”选项仅在Excel2007、Excel2010、ExcelforMac2011和Excel2016forMac中可用。如果想要防止用户移动、关闭工作簿窗口或调整其大小,或隐藏/取消隐藏窗口,请选择“窗口”选项。
- 在“密码”框中输入一个密码。
重要:
- 密码是可选的。如果不提供密码,任何用户都可以取消保护并更改工作簿。如果要输入密码,请确保所选密码易于记忆。记下密码并将其存储在安全的位置。如果丢失密码,Excel将无法为你恢复它们。
- ExcelforMac中的密码限制为15个字符。如果密码长度超过15个字符,你将无法打开在Excel的基于Windows的版本中受密码保护的工作簿或文档。如果需要在ExcelforMac中打开该文件,请向基于Windows的作者请求调整密码长度。
- 重新键入密码,然后单击”确定”。
如何判断工作簿是否受保护?在“审阅”选项卡中,找到“保护工作簿”图标。如果该图标突出显示,则表明工作簿受到保护。
如果在工作簿内单击工作表底部,将会看到用于更改工作簿结构的选项,例如“插入”、“删除”、“重命名”、“移动”、“复制”、“隐藏”以及“取消隐藏”均不可用。
取消保护Excel工作簿单击“查看”>“保护工作簿”。输入密码,然后单击“确定”。
Excel网页版无法打开或编辑受密码保护的工作簿。实际上,不能从Excel网页版添加、更改、删除或恢复密码。
如果您尝试打开密码保护的工作簿,您将看到如下消息:
如果想要在Excel网页版处理的工作簿中添加密码,并且拥有Excel桌面应用程序,可以使用”在excel中打开”按钮打开工作簿并使用密码保护工作簿。但以后只能在Excel桌面应用程序中对该工作簿进行更改。
- 单击“在Excel中打开”并使用密码保护工作簿。
需要更多帮助吗?可随时在Excel技术社区中咨询专家,在解答社区获得支持,或在ExcelUserVoice上建议新功能或功能改进。
另请参阅Excel中的保护和安全性
保护excel文件
工作表
使用共同创作视频同时协作处理Excel工作簿:用
密码保护工作簿和工作表(Excel2013)
excel2010新建空白表格教程
现在,不少人都在使用excel2010这个软件。而使用过程中,我们常常会用到excel电子表格,今天小编为大家介绍一下excel2010新建空白表格教程。 打开excel2010,在“文件”选项中选择“新建”选项,在右侧选择“空白工作簿”后点击界