选择单元格的另一种方式是使用Excel 的”开始”->”编辑”->”查找和选择”->”查找”命令(或按Ctrl F 键) ,该命令允许用户根据单元格的内容来选择单元格。”查找和替换”对话框如图5.6 所示。图中显示了当单击”选项”按钮时出现的附加选工页。
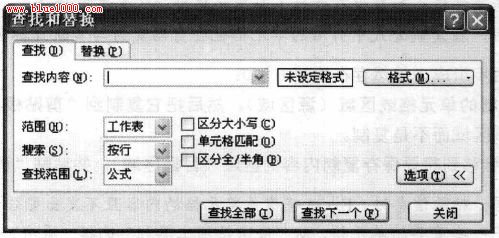
图5.6 显示了选项的”查找和替换”对话框
Excel让选定单元格所在行和列颜色突出高亮显示
当工作表里面的数据量大的时候,鼠标选定当前单元格后,要想弄清楚它对应的行和列实在是不方便。如果能做到Excel自动以高亮突出颜色的方式来显示当前行和列的话,那该多方便啊,哈哈。其实excel中可以做到这个效果的,方法有两种:条件格式和VBA。使用条件格式下面将使用条件格式实现当前单元格和当前单元所在行或列突出显示的效果
输入要查找的文本;然后单击”查找全部”按钮。对话框扩展至显示所有满足搜索标准的单元格。例如,图5.7 显示了Excel 定位所有包含文本Tucson 的单元格后出现的对话框。用户可单击列表中的某一项,屏幕将漆动,从而能看到上下文的单元格。要选择列表中的全部单元格,首先在列表中选择任意一项。然后按Ctrl A 快捷键选择全部单元格。
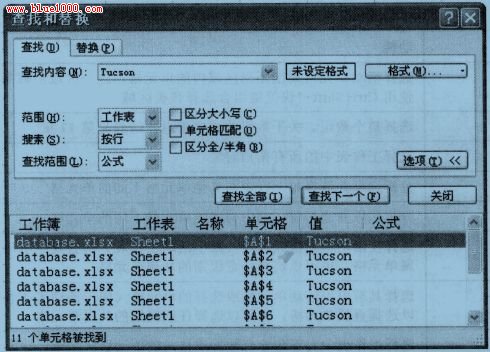
图5.7 列出结果的”查找和替换”对话框
注意,使用”查找和替换”对话框时,可以不退出对话框就返回工作表。
Excel2007基础教程:通过冻结窗格保持标题可见
如果建立了一个带行或列标题的工作表,当向下或向右滚动时这些标题将不可见。Excel 对此提供了一个非常便捷的解决方案:冻结窗格。这样在工作表中攘动窗口时可以保持标题可见。 要冻结窗格,首先移动单元格指针到希望在垂直接动时保持可见的行下方和水平攘动时保持可见的列右边的单元格。然后选择'视图' -> '窗口' -&g






