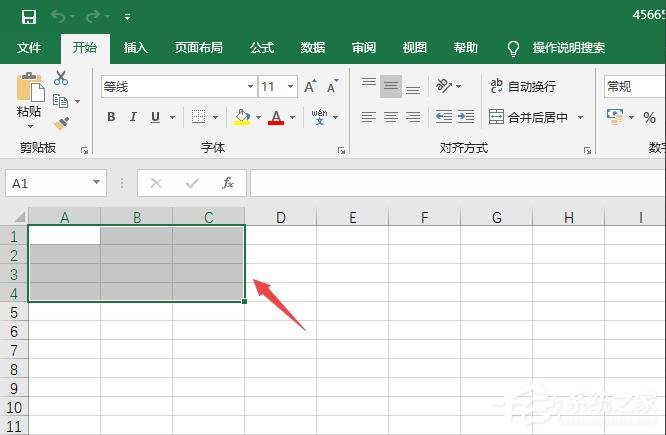俗话说,磨刀不误。花更多的时间学习,你将在正常的办公室工作中领先一步。今天,小王老师将与大家分享一些Excel的技巧,让大家更方便地操作Excel!
1.用一个按钮显示所有公式
当你的同事把他的表格发给你时,你会发现它包含了各种各样的函数公式。想知道同事使用什么公式吗?如果你一个一个点击检查,那就太麻烦了。事实上,我们只需要使用快捷键“Ctrl ~”来快速显示所有使用的公式。同样,我们可以通过再次使用“Ctrl ~”来恢复正常。
提示:使用此快捷键没有响应,这可能是因为快捷键冲突。检查系统中的其他软件是否占用该快捷键。
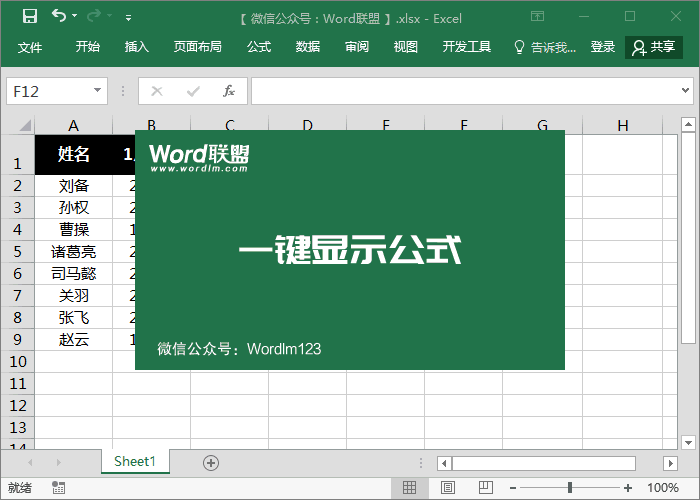
2.以部分显示数字
我们习惯于在表格中使用“-”来分隔电话号码或银行卡号码等长号码,这样我们可以更好地查阅。我们首先选择要设置的数据区域,然后右键单击设置单元格格式-用户定义,并在正确的类型下输入000-0000-0000。
从这里开始 Excel将效率提高了n倍!
想提高Excel的效率吗?今天,小王先生将分享一些很好的Excel技巧,这些技巧对日常办公非常有帮助。快来学习吧! 1.快速填充日期 有时我们需要在制作公司统计表时输入当月的所有日期。通常,我们会直接输入一个日期,然后下拉并填写。在这里,我将与您分享一个更快、更有效的方法,它可以帮助您快速输入当前月份,甚至更多
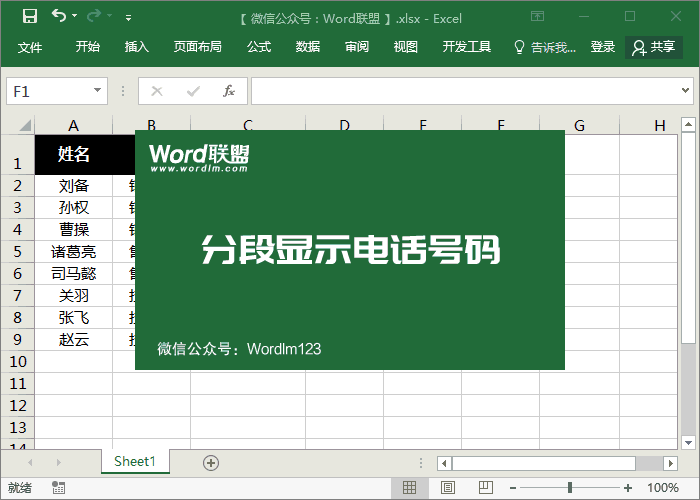
3.当数字变为1.23457E 11时,
当您在Excel单元格中输入超过11位数字时,您会发现该数字已变成“1.23457E 11”,那么应该如何恢复?我们首先选择要恢复的数据区域,右键单击-格式单元格-自定义,然后输入“0”以确认正常显示。
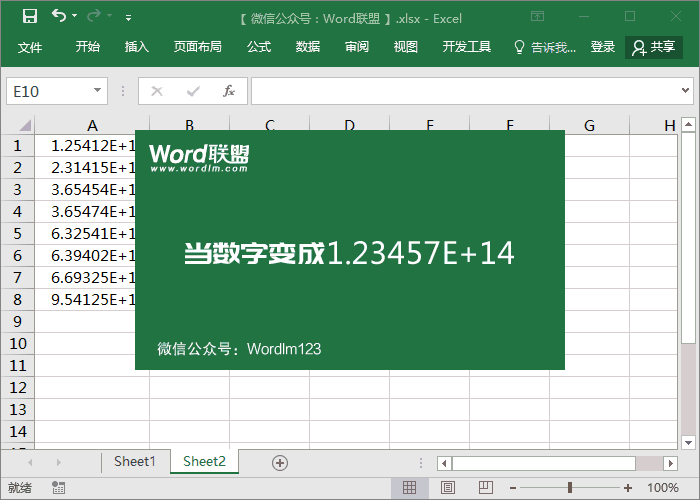
4.制作迷你图表
我们经常在Excel中生成图表来显示数据。然而,图表的面积实在太大了。在这里,我们可以用Excel中的小图表代替,这样不仅效果好,而且不会占用太多的空间,可以更好的帮助我们分析数据。
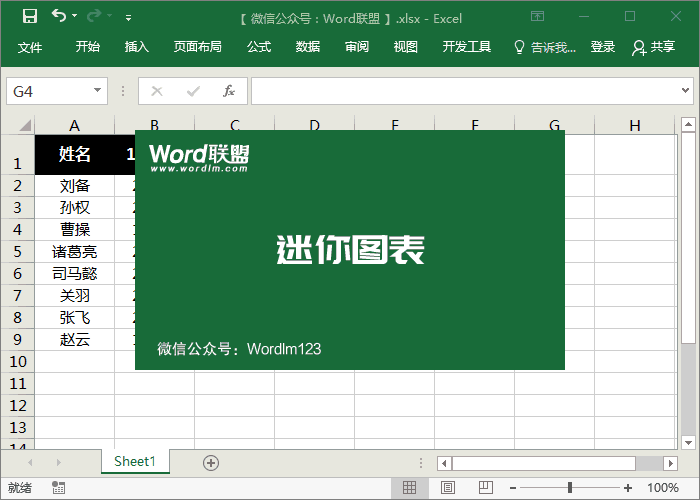
你能做这样的高端图表吗?Excel控制栏柱形图表
如何制作好看的图表?今天,小王先生与大家分享了一个高端条形图。大家不要眨眼,小心看!文章末尾有图表和资料可供下载! 最终效果图 准备数据 开始制作 1.选择所有数据并将其插入图表。在这里,我们选择“柱形图”中的“百分比堆积柱形图”。然后,选择“完成”列中的数据,复制它,选择整个图表并粘贴进去