精美的图表总能让你的数据看起来更专业,吸引更多的注意力。不熟悉Excel制作图表的朋友可能会认为Excel中的图表不太好看。然而,经过一些美化,它会有不同的效果。在这里,小王先生将与您分享美化折线图的技巧,让您满意。
美化折线图
1.首先,我们插入图表。选择数据区域,然后单击插入-推荐图表-所有图表-折线图-带数据标记的折线图进行确认。
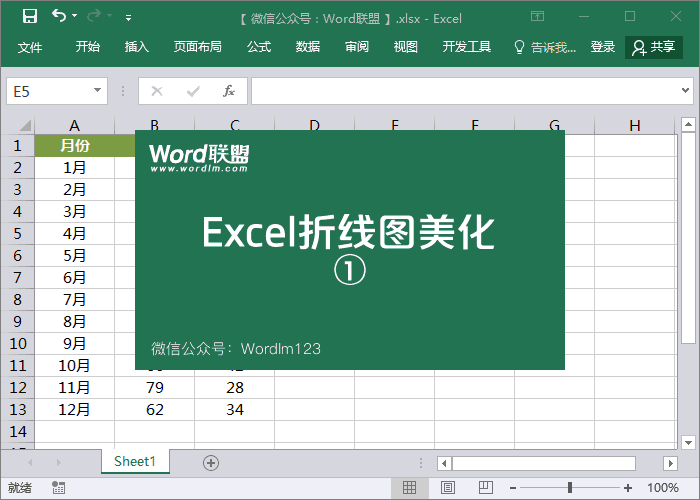
2.选择图表中的一条线,[右击]-[设置数据系列格式]-[填充和线条]。在线中,我们选择[实线]并将宽度设置为[1.5],然后设置一个漂亮的颜色,其中我的颜色是[252 . 164 . 90];设置完成后,点击进入[标记],在[填充]中设置为[纯色填充],颜色设置为[白色];将边框设置为[实线],颜色与线条颜色相同,宽度为[1.5]。
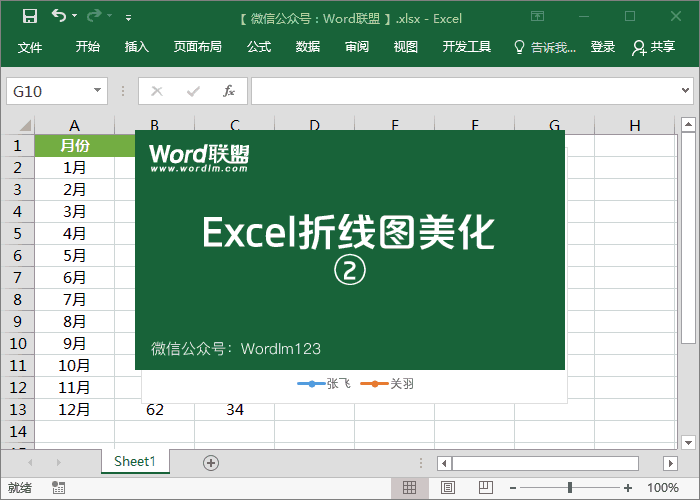
Excel照片提示功能单元格批量插入注释图片提示
当许多学生使用Excel制作一些产品价格表或人事部门的人员名单时,他们会在姓名后面的单元格中添加一张照片以给出提示,这样就可以很好地识别出与姓名相对应的照片。 当然,除此之外,今天小王先生也来教你一个好方法,用注释功能直接插入图片提示。这样做的好处是,你不必占据单元格,也不必费心调整图片的大小。如果设置了,我们以后
3.让我们在图表中选择另一条线,右键单击.方法与上一步相同,只是您可以稍微改变颜色。我这里用的颜色是[2.180.184]。
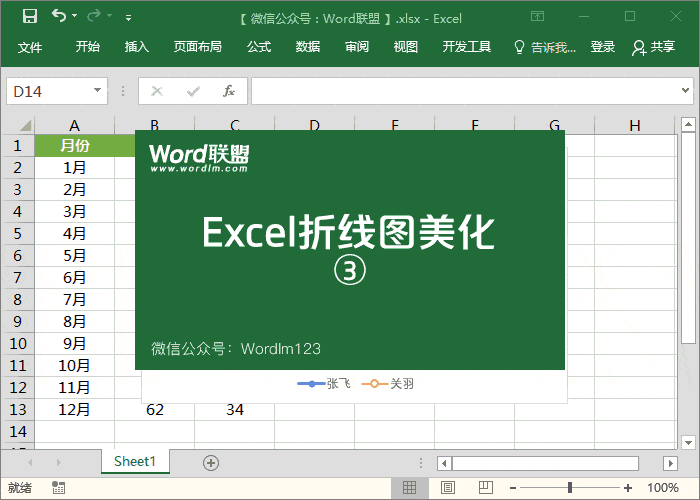
4.最后一步是提升细节,无论如何,最终目标是让图表更漂亮。我们将字体改为[微软雅黑],点击图表旁边的[图表元素]十字按钮,然后点击[网格线]旁边的三角形按钮,勾选[主轴主水平网格线]和[主轴主垂直网格线]。
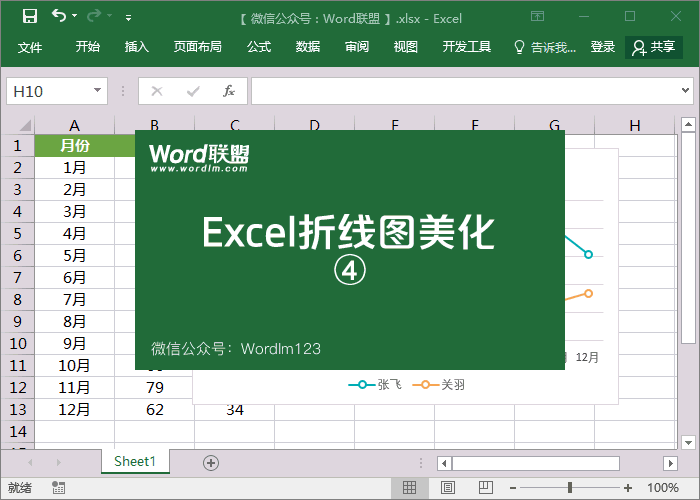
最终效果图!

从F1到F12的所有快捷键功能都不是你的错!
掌握Excel快捷方式可以帮助我们有效地提高办公效率。你知道在Excel中从F1到F12的功能键吗?如果我不知道也没关系。今天,小王先生将给你一个详细的解释。 F1:帮助 在Excel中按F1功能键将打开帮助对话框。 F2:编辑单元格 选择单元格并按F2功能键编辑单元格内容,这与用鼠标双击单元格的






