Excel中的原始图表确实不好,但是我们可以自己优化图表。今天,易老师将教你如何快速优化你的图表,让你的图表更漂亮!
你可以在微信公众账号上搜索:Word关注我,我会每天分享一些办公技巧!
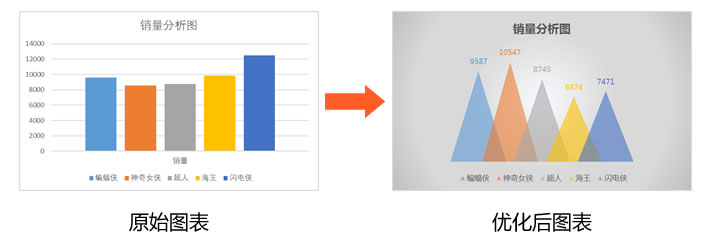
开始美化图表
第一步:第一步:我们首先选择数据并创建一个彩色的柱状图!
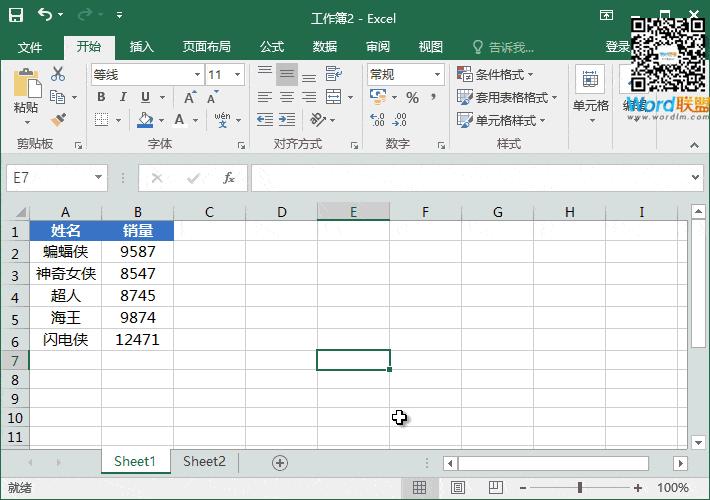
第二步:插入一个三角形,然后去掉边缘,将透明度设置为[40%],并制作更多副本。
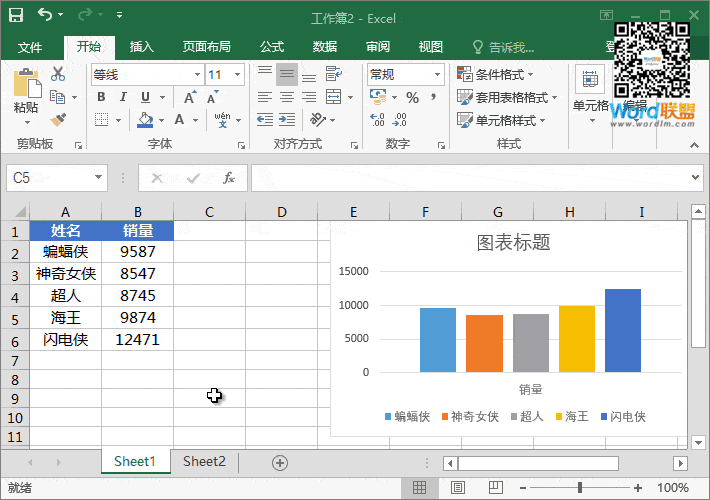
步骤3:将每个三角形的颜色设置为不同的颜色。
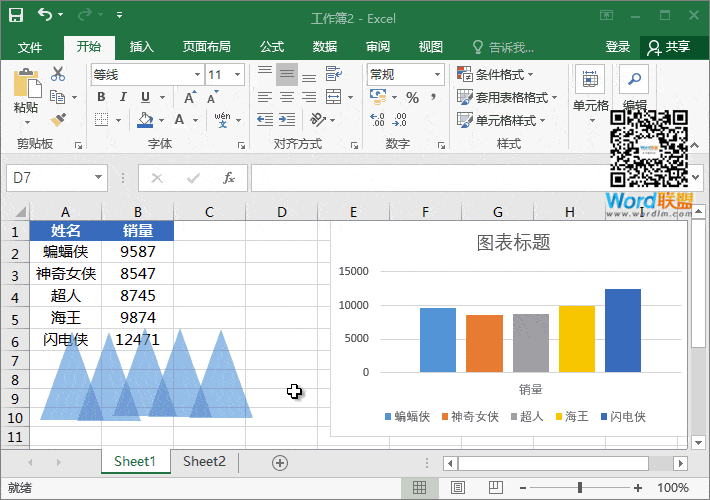
轻松合并并计算海量超过表格、工作表
一个表格中多个表合并计算 先从简单的看起!在一个表格中合并计算多个表【数据】-【数据工具】-【合并计算】。 合并计算多个工作簿中的表格 方法同上,这个适用于少量表格。 大量表需要合并 这个我们可以用一下VBA,代码如下: 潜水艇合并当前工作簿下的所有工作表() 申请。屏幕更新=假
第四步:复制不同颜色的三角形并粘贴到柱形图中。(注意,在选择列栏时,您必须就地选择其中一个。)。
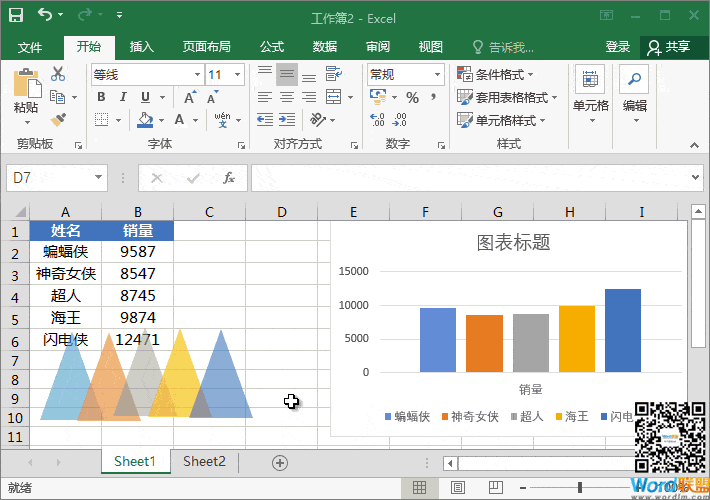
步骤5:右键单击列栏,选择设置数据系列格式,并调整系列重叠和分类间距。你可以慢慢调整和预览,直到你满意为止!
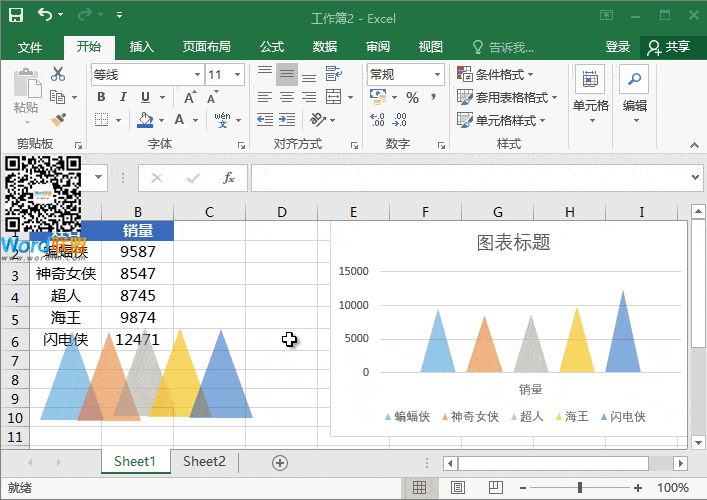
第六步:取消[坐标轴]和[网格线]的显示;检查[数据标签]。再次设置整体字体样式。
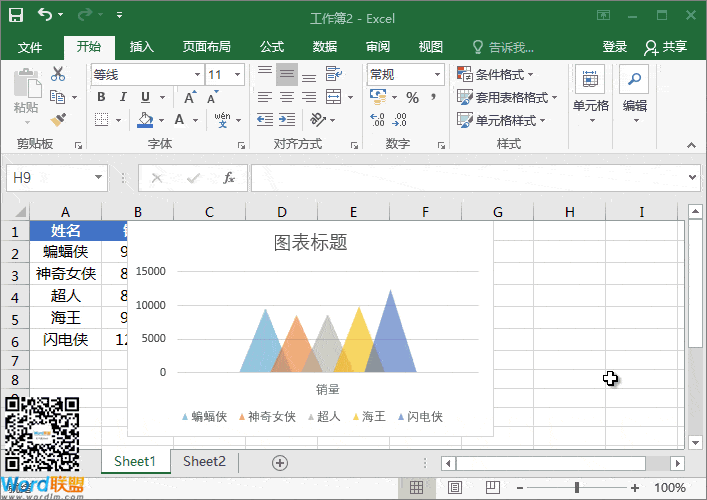
第七步:最后,得到一个渐变背景。当然,这是基于你自己的美学。
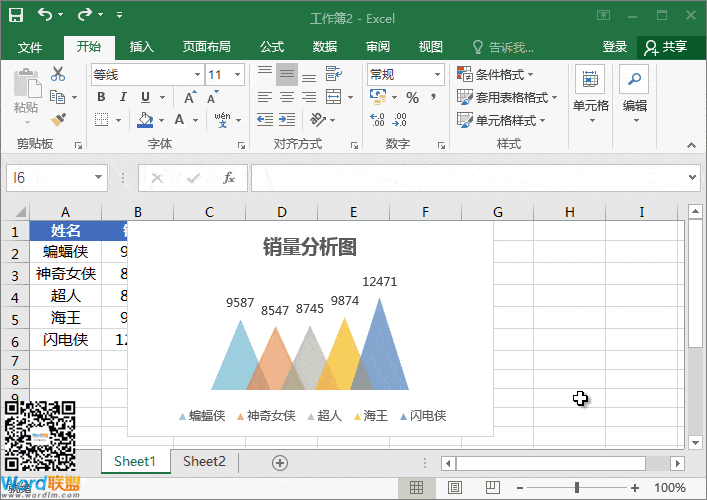
注意:因为动画教程已经被我压缩了,颜色有点扭曲,最终的渲染是第一个或者最后一个。
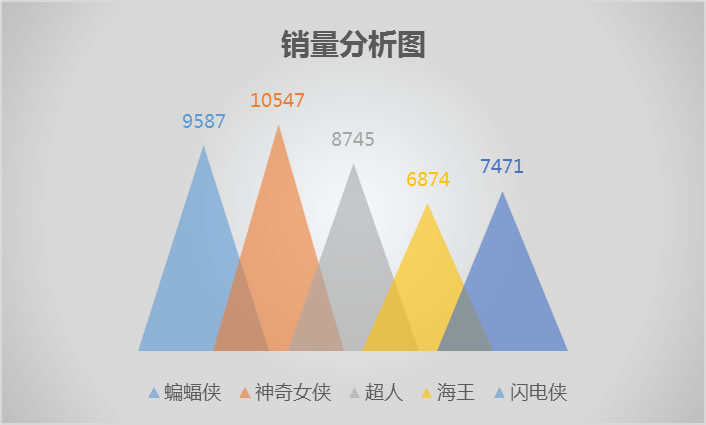
[邮件前合并] Excel获取文件夹中所有文件或图片的名称 并快速获取数据源
本教程是“邮件合并简介”。在阅读本教程之前,您可以阅读[带照片的Word邮件合并-批量生成入场券]。在本教程中,您可以快速使用现有的命名照片,以获得批量照片名称的快速列表。 准备工作 在制作数据源时,我们必须首先准备好所有命名的照片,如下图所示:这是我的路径[E3360 \ Word \],此照片和几个文件都






