你发现你的图表和其他图表很不一样吗?因为,您使用的是Excel中的默认图表,如果您想让图表更漂亮,我们需要稍微修改一下!事实上,方法很简单。在这里,易先生将举一个人形图的例子。
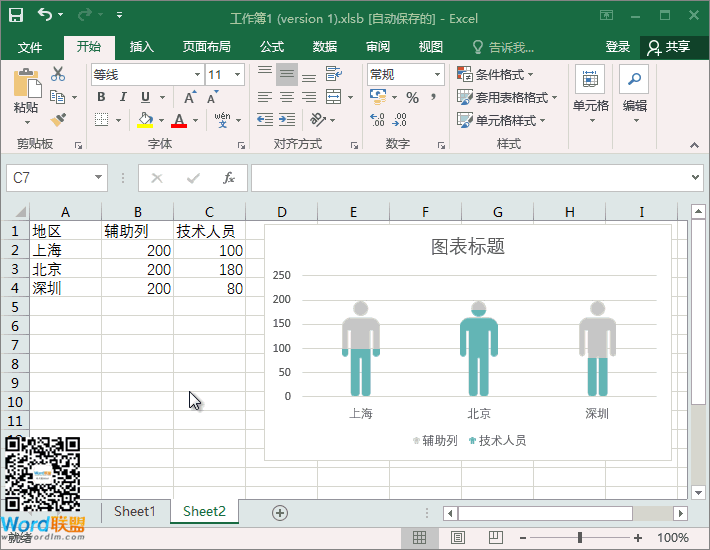
准备材料
首先,如果我们需要制作一个人物图表,我们需要找到一些相应的材料。我在这里准备了两张人体材料的图片。文章的结尾也将与大家分享。如有必要,你可以下载或在线寻找。
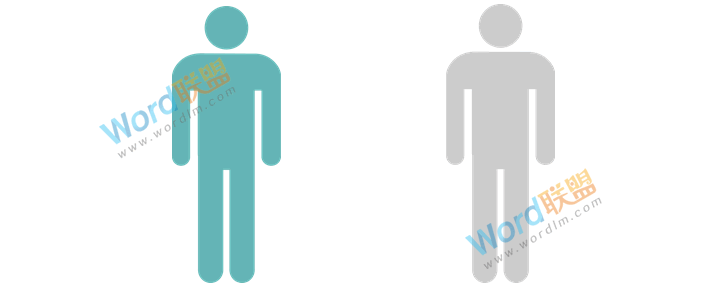
操作步骤
步骤1:选择所有数据,然后[插入]-[图表]-[所有图表]-[柱形图]-[聚类柱形图]。
Excel制作月度销售动态图表
动态图表效果显示 开始制作动态图标 步骤1:在[开发工具]中使用[列表框(表单控件)],然后右键单击[设置控件格式]来设置[数据区]。数据区域是月份。然后设置[单元格链接]。这里我们指定一个空白单元格,它将给出一个数据。我们将在列表框中选择什么项目? 步骤2:复制一个标题,然后使用引用函数[偏移
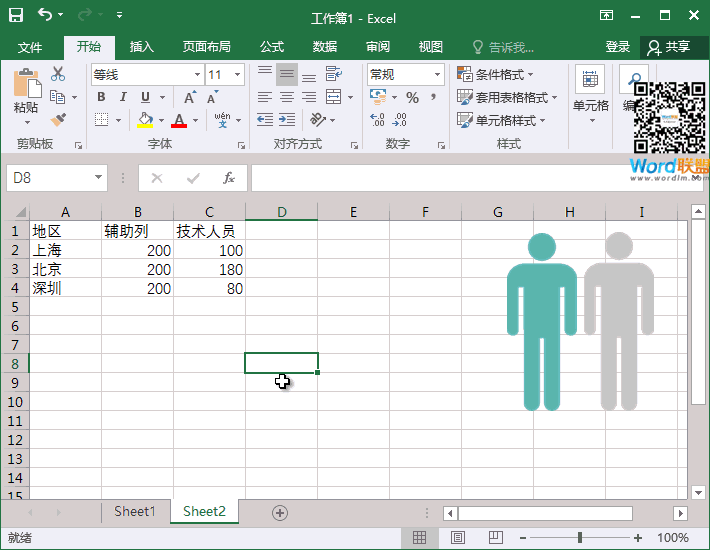
第二步:复制人物并粘贴到柱形图中,记住顺序,不要把它插入错误的位置。
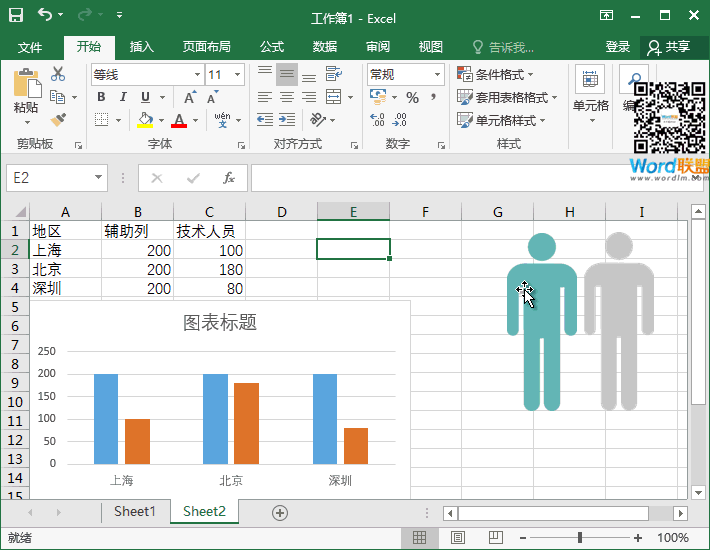
步骤3:右键单击图表,选择“设置数据系列格式-系列选项”,将“系列重叠”设置为100%,并将两个数据都设置为“填充堆叠”和“线条堆叠”。最后,将[系列重叠]中的[分类间距]慢慢调整到合适的间距。
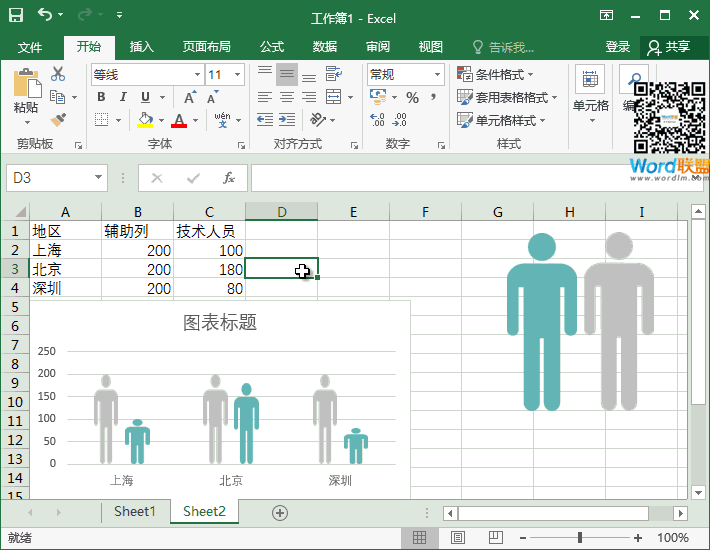
人形图片资料下载
百度云
如何使用Excel列单元格数据?将一列拆分为两列
当我们在办公室时,我们可能经常将一些数据复制到互联网上的表格或文档中,但是复制的信息通常不是非常标准,并且可能在一个单元中显示许多条数据信息,但是这不是我们想要的。那么,如何对这些数据进行分类,以便在多个单元格中以标准化的方式显示出来呢? 在这里,易先生,我将与您分享,并使用Excel快速整理您的不规则数据单元。






